How to install the Withings Health Mate app
During this lesson we will take you through the steps to install the Withings Health Mate app to your device. If you are unfamiliar with how to download an app to your device, be sure to check our lessons on How to download an app on the App Store if you use Apple devices and How to download an app from the Google Play Store if you are using Android devices.
Step 1
Download the Withings Health Mate app to your smartphone. If you are using an Apple device, you will do this through the App Store. If you are using an Android device, you can download the app through the Google Play Store. Note: once you download and open the app you will be prompted to allow Withings to use bluetooth. Tap on OK.
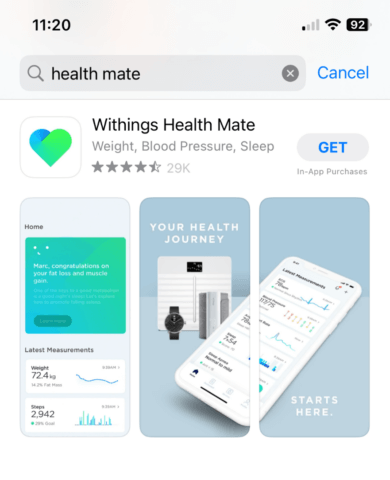
Step 2
Once you download and open the app, tap on Continue.
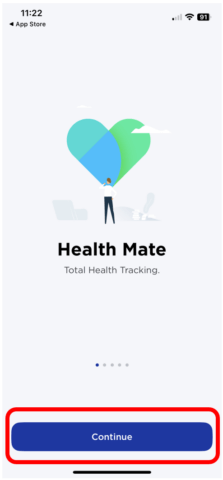
Step 3
You will be asked to enter your email address or use your Apple or Google account to log in to the app. If you use your email address, type it in where it says E-mail address, then tap on Continue. You will then be sent an identification code to your email. Go to your email to get the code and then input it in the app as shown below in photo 2.
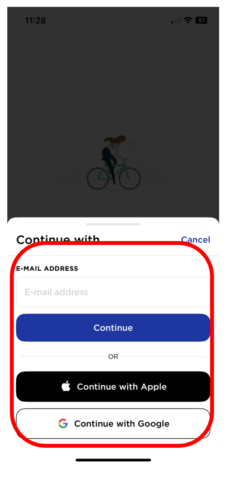

Step 4
The privacy policy will appear on the screen. Make sure to read through and when you are ready you can click the box to agree to the privacy policy and then tap Next.

Step 5
You will be prompted to start setting up your profile. Enter your first and last name and tap Continue.
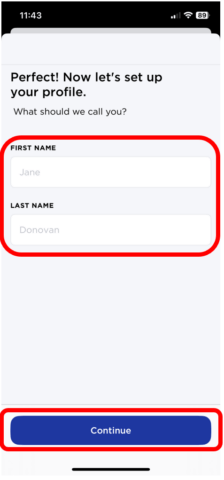
Step 6
Once you input your name, you will then be asked to input some personal information. When you have completed this section, tap on Next.
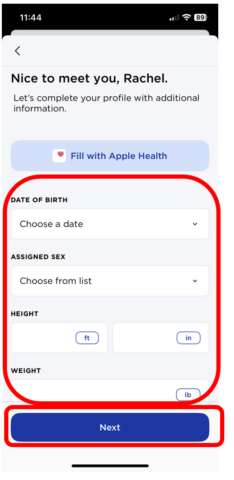
Step 7
You are just about finished the app setup! Once you input your information you will be taken through 3 more prompts. On the first screen that says your profile is complete, tap on Next (photo 1). You will then be asked if you want to activate Apple Health if you have an Apple device. For this demonstration we will choose Not Now (photo 2). On the last screen that appears, tap Done to complete the app setup process (photo 3).
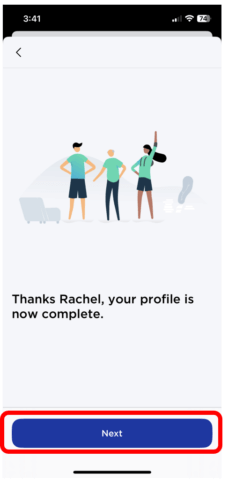
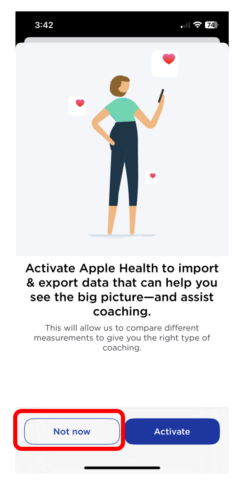
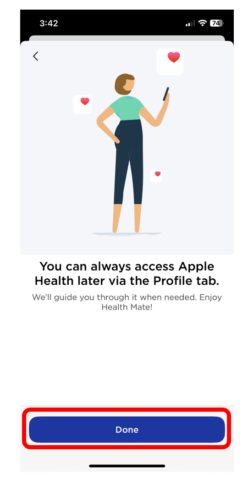
Awesome! Now your Health Mate app is all set up. Move on to the next lesson to view the steps on how to connect your smart scale to the app.

