Naviguer dans MacOS
Si vous avez déjà utilisé un ordinateur Windows comme un Dell ou un HP, et que vous utilisez maintenant un ordinateur d’Apple comme un iMac ou un MacBook, vous avez probablement remarqué que leur apparence est très différente. C’est parce que les ordinateurs d’Apple utilisent un système d’exploitation appelé MacOS. C’est ainsi qu’un utilisateur interagit avec l’ordinateur. Au cours de cette leçon, nous discuterons de la façon de minimiser et d’agrandir une fenêtre, d’allumer et d’éteindre le Wi-Fi, et vous serez initié à l’application Finder.
Prêt à commencer? Il y a de courtes vidéos ci-dessous qui vous montrent comment effectuer chaque tâche. Jetons-y un coup d’œil.

Comment maximiser une fenêtre
Chaque fois que vous avez une fenêtre ouverte, que ce soit un document, une application ou votre navigateur Web, vous verrez trois boutons ronds dans le coin supérieur gauche de la fenêtre. Ces boutons sont rouges, jaunes et verts et servent à fermer, à réduire et à maximiser la fenêtre. Si vous voulez maximiser la fenêtre, il sera en plein écran pour que vous puissiez mieux le voir. Vous trouverez ci-dessous une vidéo montrant comment maximiser la fenêtre sur votre Mac.
Étape 1: à partir de la fenêtre qui est ouverte, cliquez sur le cercle vert dans le coin supérieur gauche.
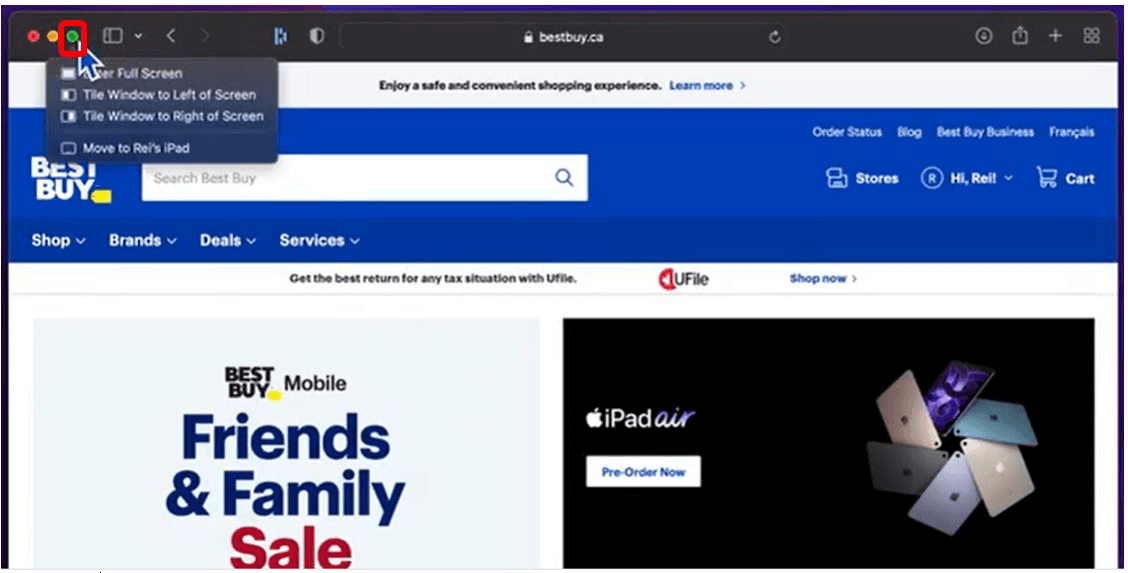
Comment réduire la taille une fenêtre
Lorsque nous disons réduire la taille d’une fenêtre, ce que nous voulons dire est de faire disparaître la fenêtre de la vue. Vous ne quitterez donc pas complètement l’application ou la page Web que vous avez ouverte, mais elle ne sera pas visible à l’écran. Cela se fait lorsque vous voulez afficher une autre fenêtre, mais que vous ne voulez pas fermer la fenêtre actuelle. Regardez la vidéo ci-dessous pour voir comment réduire au minimum une fenêtre sur un Mac.
Étape 1: à partir de la fenêtre qui est ouverte, cliquez sur le cercle jaune dans le coin supérieur gauche.
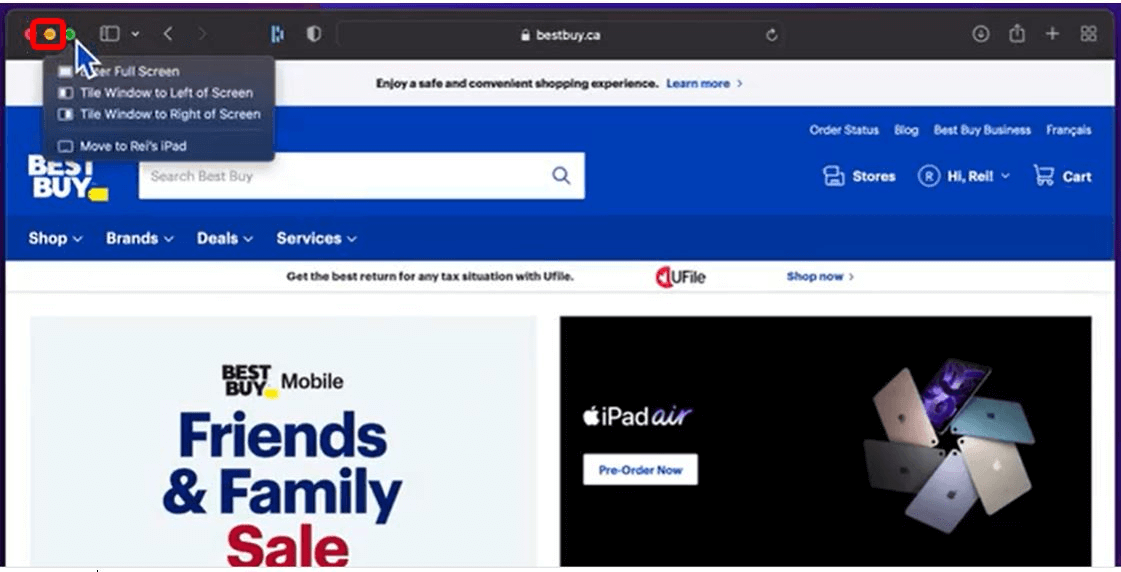
Comment activer et désactiver le Wi-Fi
Si vous devez désactiver votre Wi-Fi ou l’allumer, vous pouvez le faire en quelques étapes simples. Vous trouverez ci-dessous une courte vidéo sur la façon d’allumer et d’éteindre votre Wi-Fi sur un Mac.
Étape 1: cliquez sur l’icône Wi-Fi dans le coin supérieur droit de l’écran. Cette icône ressemble à un triangle inversé.
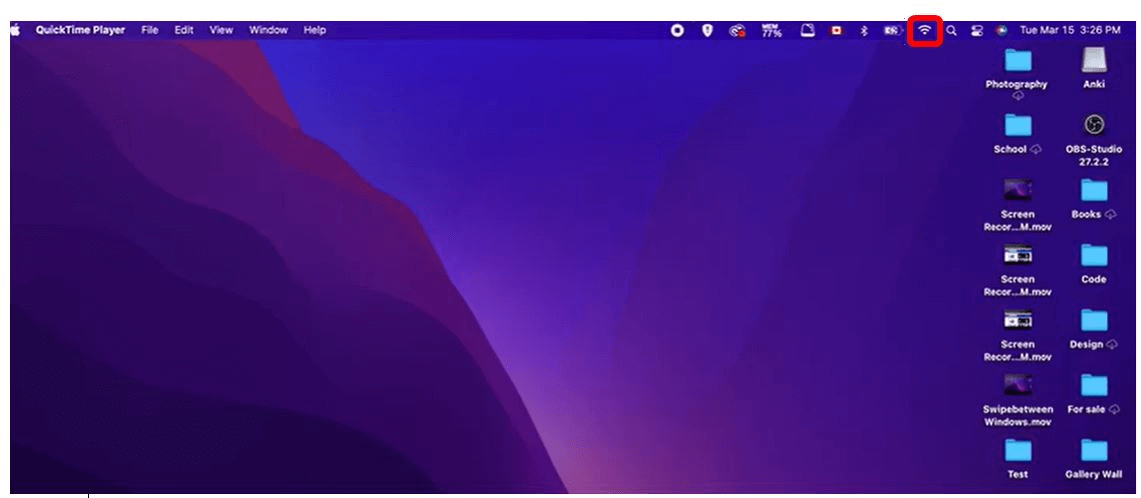
Étape 2: un menu s’affiche. Le premier élément du menu s’intitule Wi-Fi et à côté, il y a un petit interrupteur avec un cercle. Cliquez sur le cercle. Le Wi-Fi est alors désactivé. Si vous devez le réactiver, cliquez de nouveau sur le cercle. Conseil: si le commutateur est bleu, cela signifie que le Wi-Fi est activé.
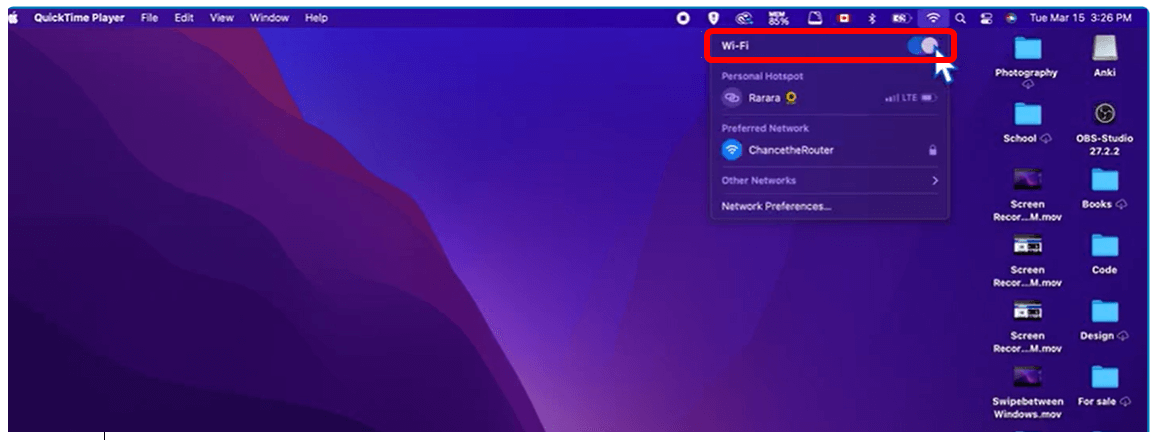
L’application Finder
L’application Finder s’appelle le « cœur de votre Mac ». C’est ici que vous allez voir vos fichiers, dossiers, fenêtres et contrôler la façon dont vous interagissez avec votre appareil. Une photo de l’icône de l’application Finder est affichée ci-dessous pour que vous sachiez à quoi elle ressemble, suivie d’une vidéo sur l’endroit où la trouver sur votre Mac.
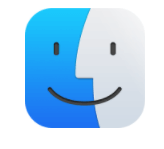
L’application Finder est un carré bleu et blanc avec un visage souriant au centre.
Comment accéder à l’application Finder
Étape 1: pour accéder à l’application Finder, trouvez l’icône de l’application sur l’écran de votre bureau et cliquez dessus. Il s’ouvrira et vous pourrez voir tous vos fichiers et dossiers.
J’espère que tout cela vous sera utile lorsque vous utiliserez votre Mac! N’oubliez pas que vous pouvez toujours revenir ici pour passer en revue ces leçons au besoin. Nous allons maintenant passer en revue quelques conseils et astuces concernant l’utilisation d’un iPad et d’un iPhone.

