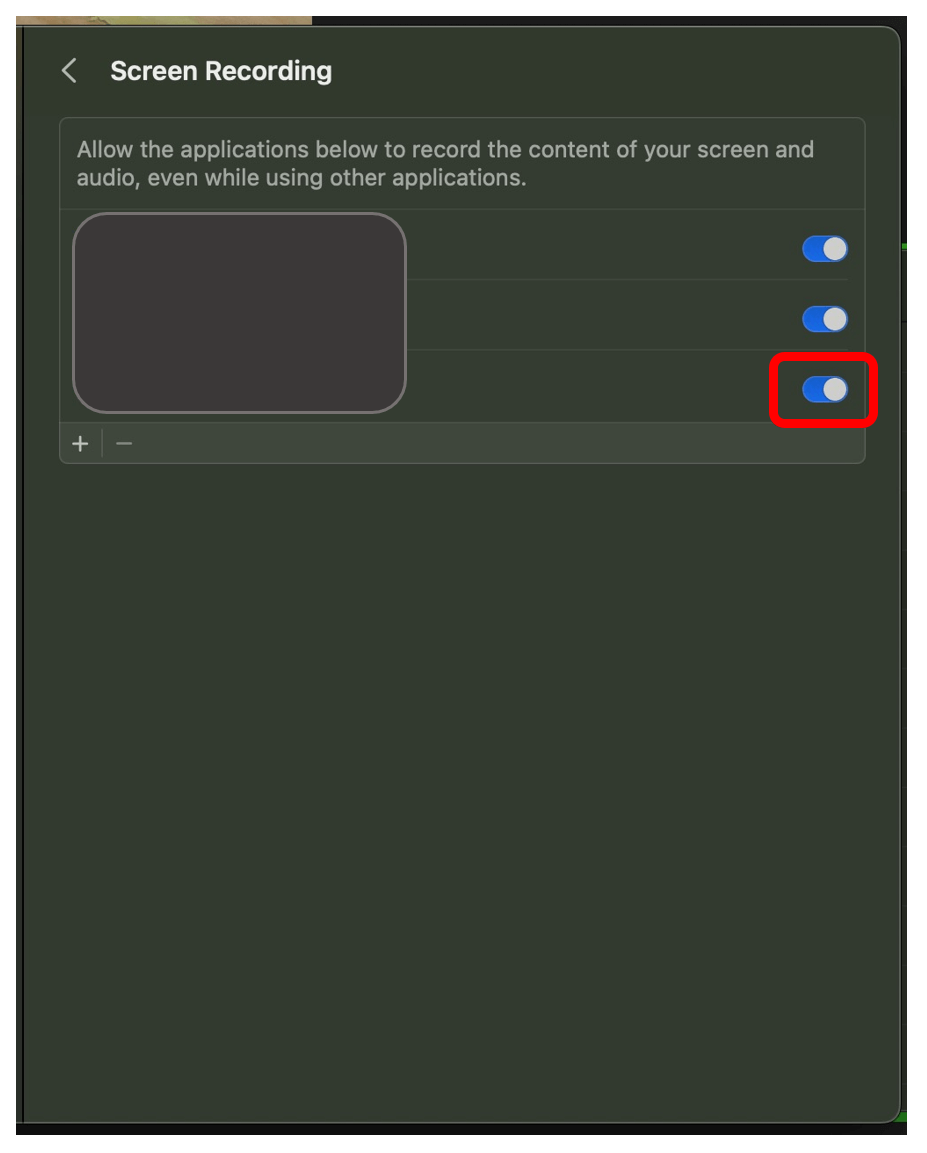Se connecter à Log Me In (LMI) sur un ordinateur d’Apple
Lorsque vous travaillez avec l’équipe de soutien à distance de la Geek Squad au téléphone, il peut arriver que l’Agent(e) doive accéder à distance à votre ordinateur pour aider à diagnostiquer et à résoudre un problème. En quelques étapes, vous pouvez permettre à l’Agent(e) d’accéder à un programme appelé Log Me In (LMI). Vous trouverez ci-dessous les étapes à suivre pour permettre à l’Agent(e) de la Geek Squad de se connecter à distance si vous utilisez un ordinateur d’Apple.
Étape 1 : allez sur le site Web Log Me in : https://secure.logmeinrescue.com/Customer/Code.aspx
Étape 2 : l’Agent(e) de soutien des services à distance vous fournira un NIP. Entrez ce NIP dans la case blanche au milieu de l’écran. Une fois que vous avez entré le NIP, cliquez sur Lancer le téléchargement.

Étape 3 : une fois le téléchargement terminé, vous le verrez apparaître quelque part sur votre écran. Son emplacement dépend du navigateur Internet que vous utilisez. Si vous utilisez Chrome/Microsoft Edge/Internet Explorer, il apparaîtra dans le coin inférieur gauche de l’écran. Si vous utilisez Safari, il apparaîtra dans le coin supérieur droit de votre écran. Cliquez sur le téléchargement pour exécuter le programme.
Remarque : si vous ne trouvez pas le téléchargement, appuyez sur la touche Commande de votre clavier, ainsi que sur la touche Option et la touche L. Cela affichera votre liste de téléchargements.
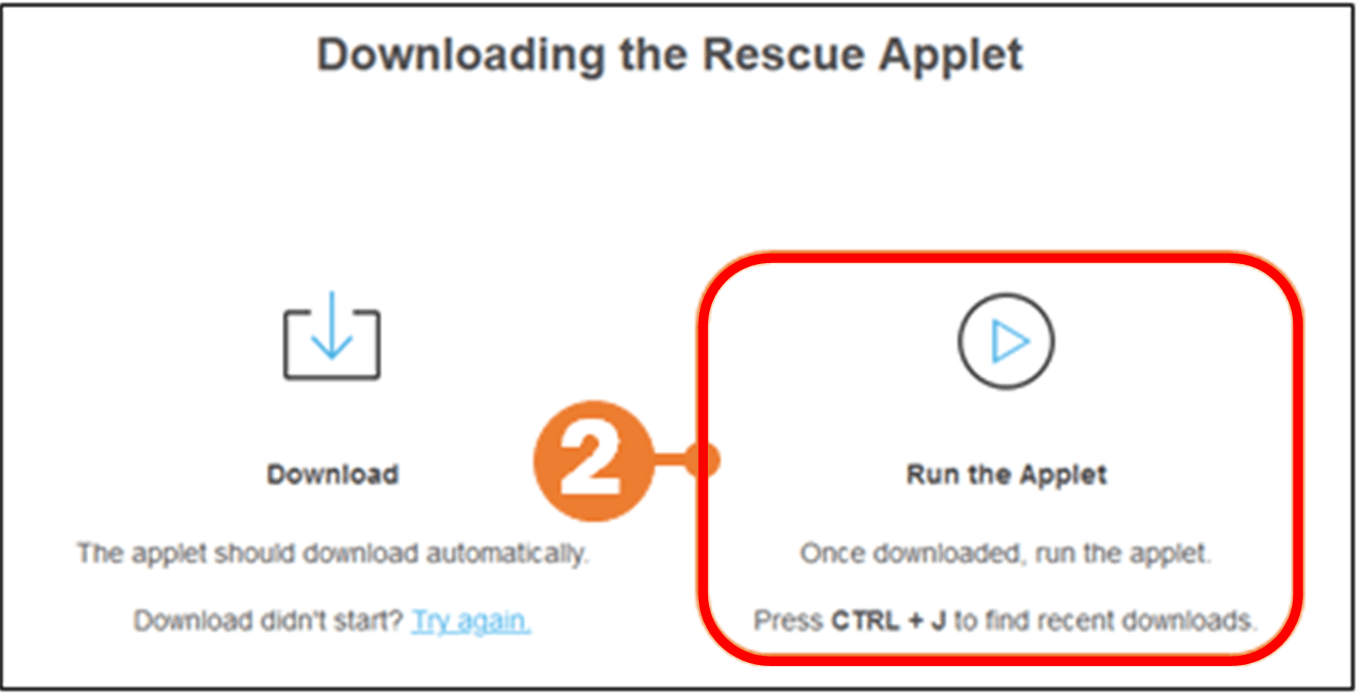
Étape 4 : une fois le téléchargement ouvert, une fenêtre apparaîtra avec les conditions de soutien de la Geek Squad. Si les conditions vous conviennent, cliquez sur Accepter au bas de la fenêtre.
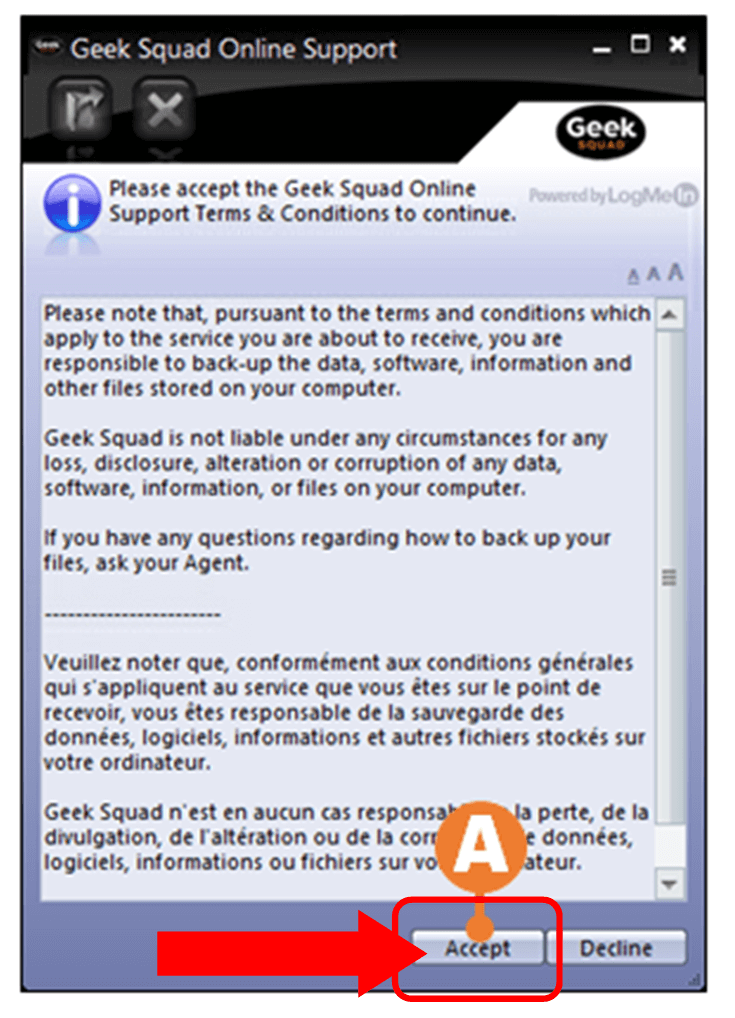
Étape 4 : si vous êtes un(e) client(e) de soutien à distance pour la première fois, vous devrez suivre les étapes suivantes. Dans le coin supérieur gauche de l’écran, cliquez sur le logo Apple (l’icône qui ressemble à une pomme).
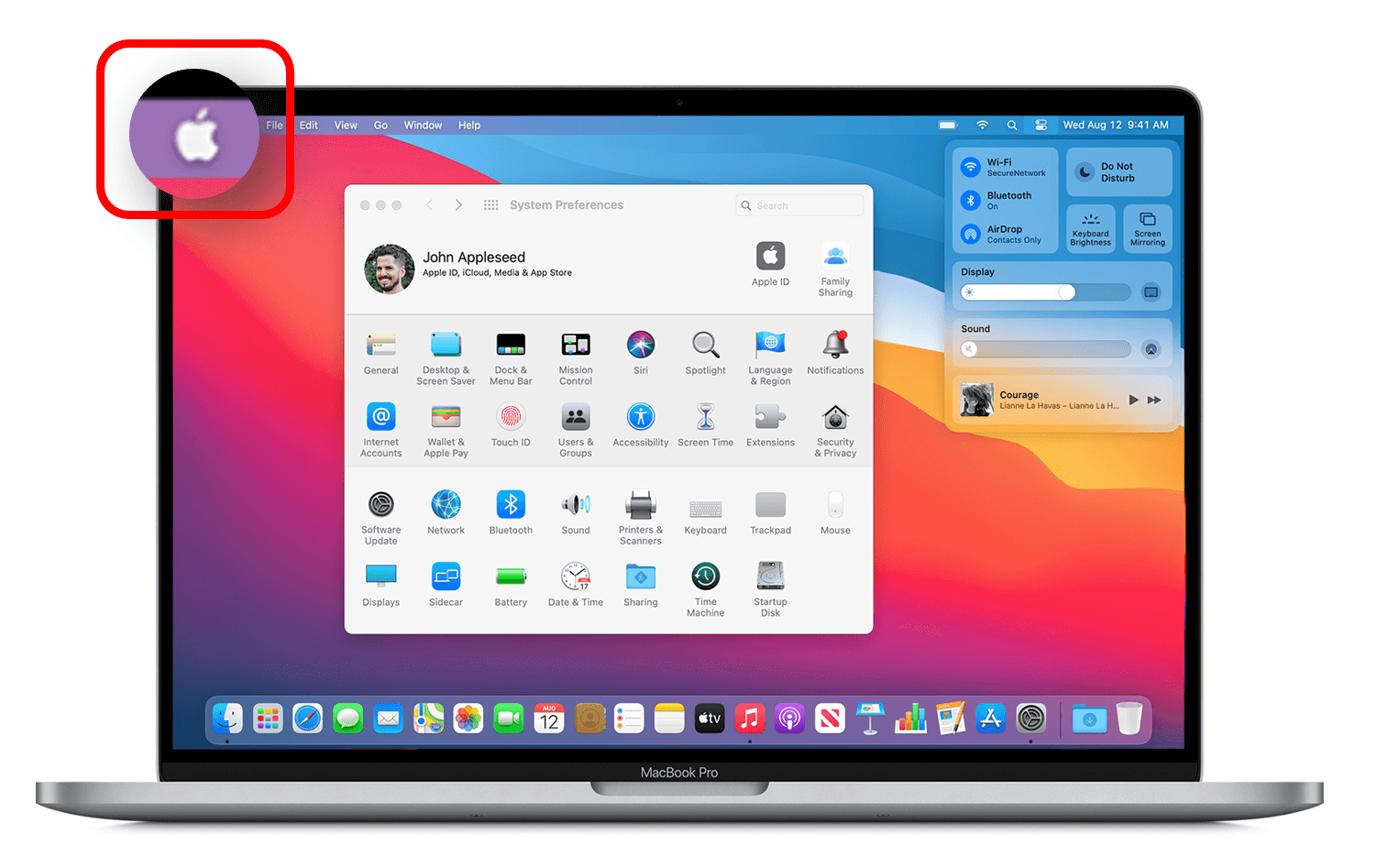
Étape 5 : sélectionnez l’option de menu intitulée Préférences système.
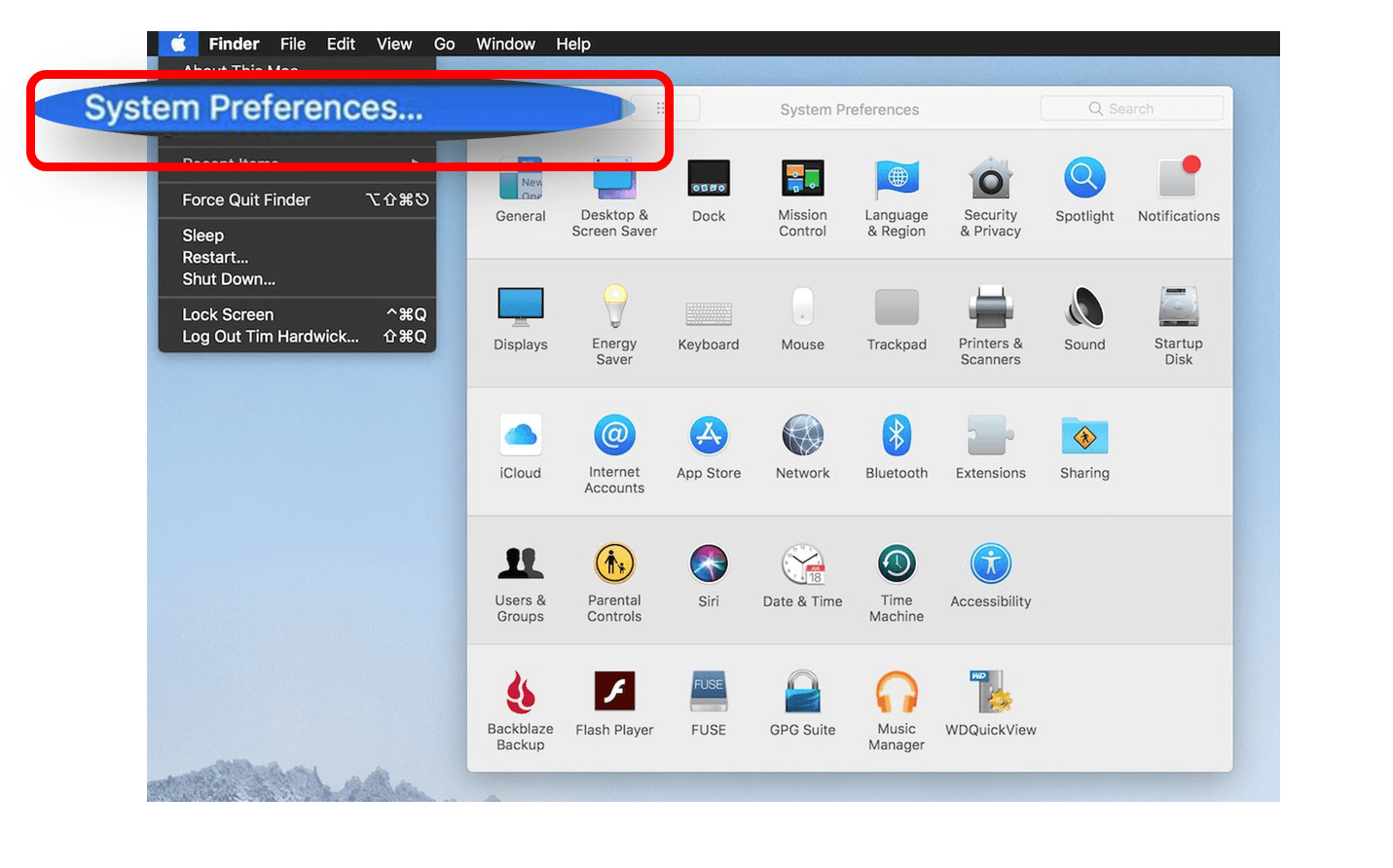
Étape 6 : dans le menu Préférences système, sélectionnez l’option Sécurité et confidentialité.

Étape 7 : cliquez sur l’option Enregistrement de l’écran à droite de l’écran.
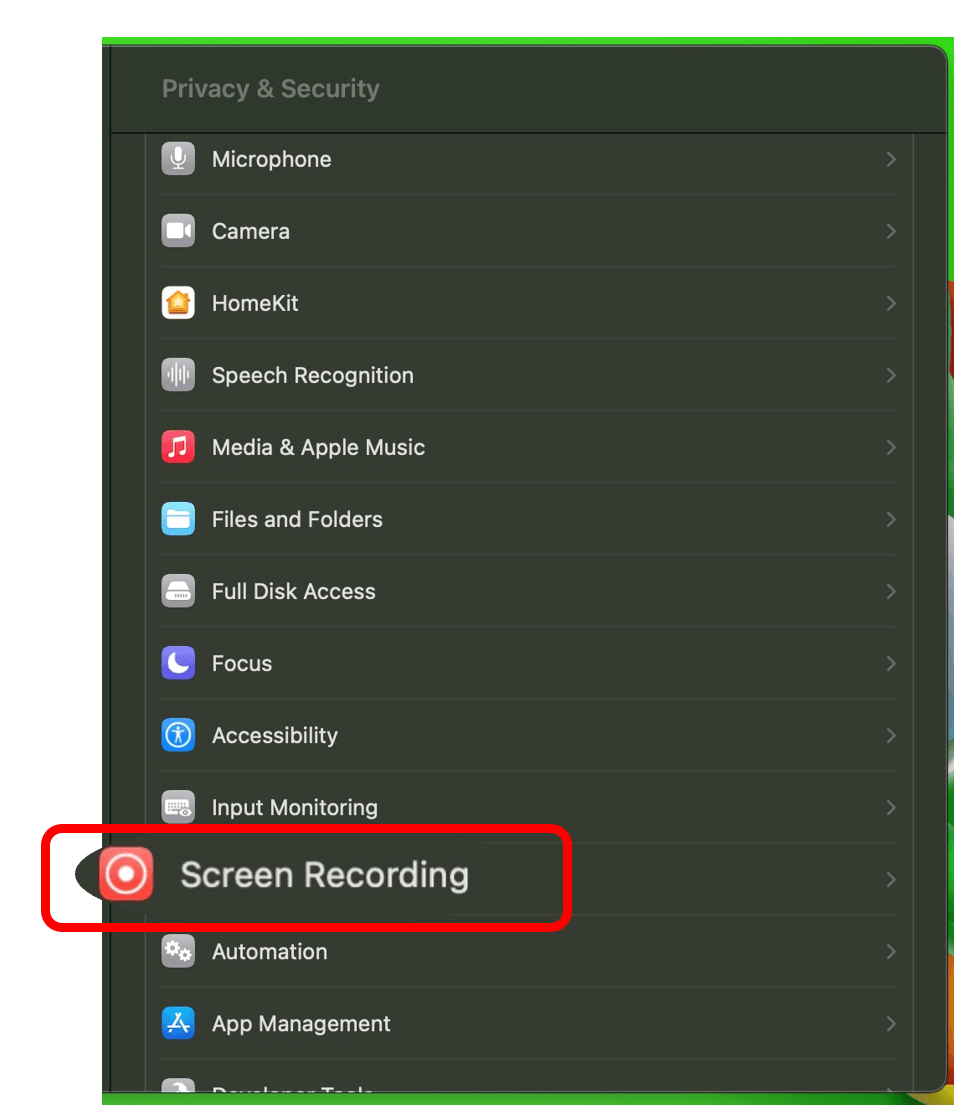
Étape 8 : vous verrez alors une liste d’applications sur le côté droit de l’écran. Cliquez sur le commutateur à côté de Log Me In (LMI) pour activer l’enregistrement à l’écran. Vous saurez que l’enregistrement de l’écran est activé si l’icône du commutateur est bleue.