Autres fonctions de configuration
Maintenant que votre iPad est configuré, nous voulons discuter de certains des paramètres qui ont été ignorés dans le processus de configuration. Il s’agit de fonctions de votre iPad que vous pouvez configurer à l’aide de l’application Paramètres et qui peuvent être ajustées en tout temps. Les fonctions que vous pouvez configurer pendant le processus de configuration ou dans l’application Paramètres sont : Touch ID, les mots de passe, Siri, créer un identifiant Apple et gérer le temps d’écran. Si vous n’êtes pas familier avec l’application Paramètres, assurez-vous de consulter notre leçon dans le cours Apprendre à connaître votre iPad. Nous avons également ajouté une photo ci-dessous montrant à quoi ressemble l’icône de l’application Paramètres.
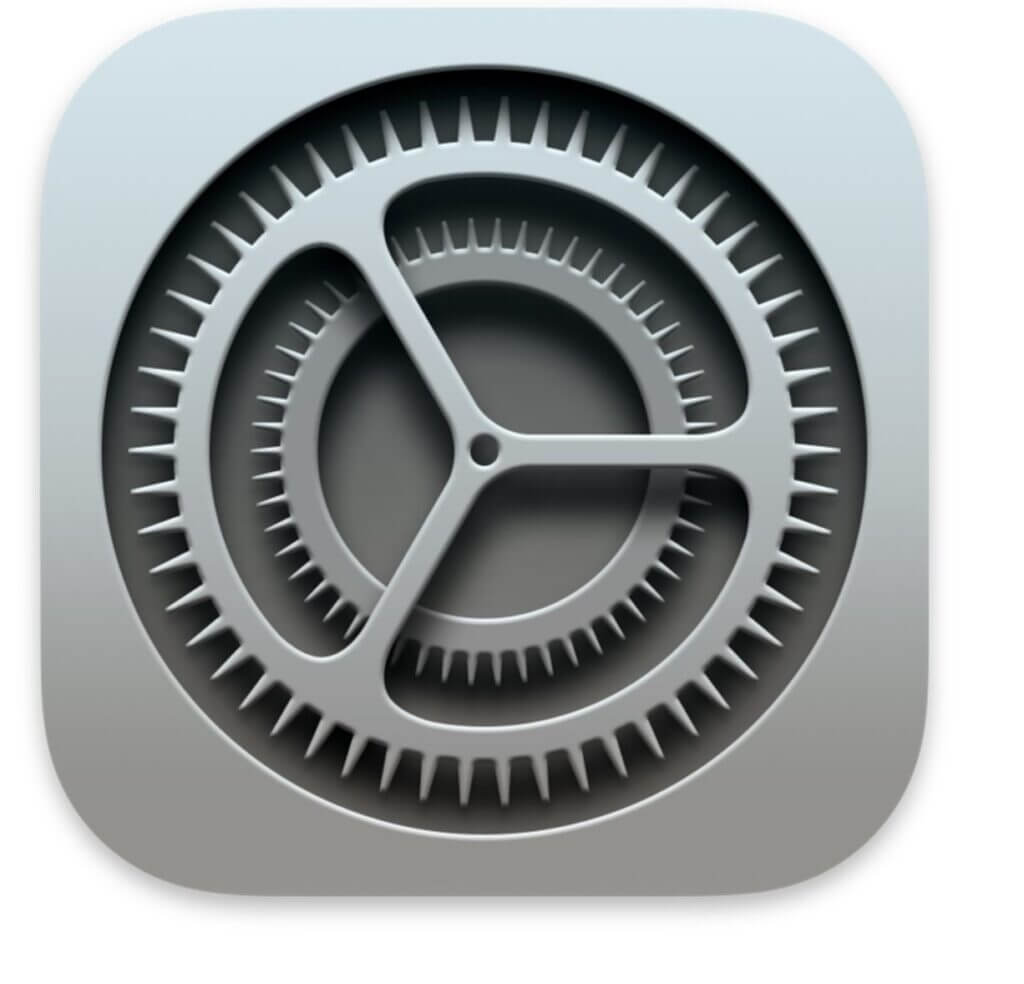
L’application Paramètres est une boîte grise avec un engrenage mécanique au centre.
Génial! Vous trouverez ci-dessous des explications sur chacune de ces caractéristiques et sur la raison pour laquelle vous pourriez vouloir les configurer, ainsi qu’un lien vers les instructions pour configurer chacune d’elles sur le site Web de soutien d’Apple. Jetons-y un coup d’œil.

Mot de passe
Un mot de passe est une chaîne de chiffres ou de caractères utilisée pour accéder à votre iPad. Cela signifie que lorsque votre iPad est sur l’écran de verrouillage (l’écran qui affiche la date et l’heure lorsque votre iPad est allumé et que l’écran est « réveillé »), pour ouvrir l’iPad et accéder à votre écran d’accueil, vous devrez entrer le bon mot de passe. Cela empêche les gens d’entrer dans votre iPad et d’accéder à vos photos, messages et données stockés sur votre iPad. Vous pouvez configurer votre mot de passe pendant le processus de configuration ou vous pouvez le faire à l’aide de l’application Paramètres. Si vous n’êtes pas au courant de l’application Paramètres, assurez-vous de consulter notre leçon du cours Apprendre à connaître votre iPad.
Vous trouverez ci-dessous une photo de ce à quoi ressemblera votre écran de verrouillage lorsqu’un mot de passe est requis. N’oubliez pas le code que vous configurez pour ne pas être verrouillé(e) de votre iPad.
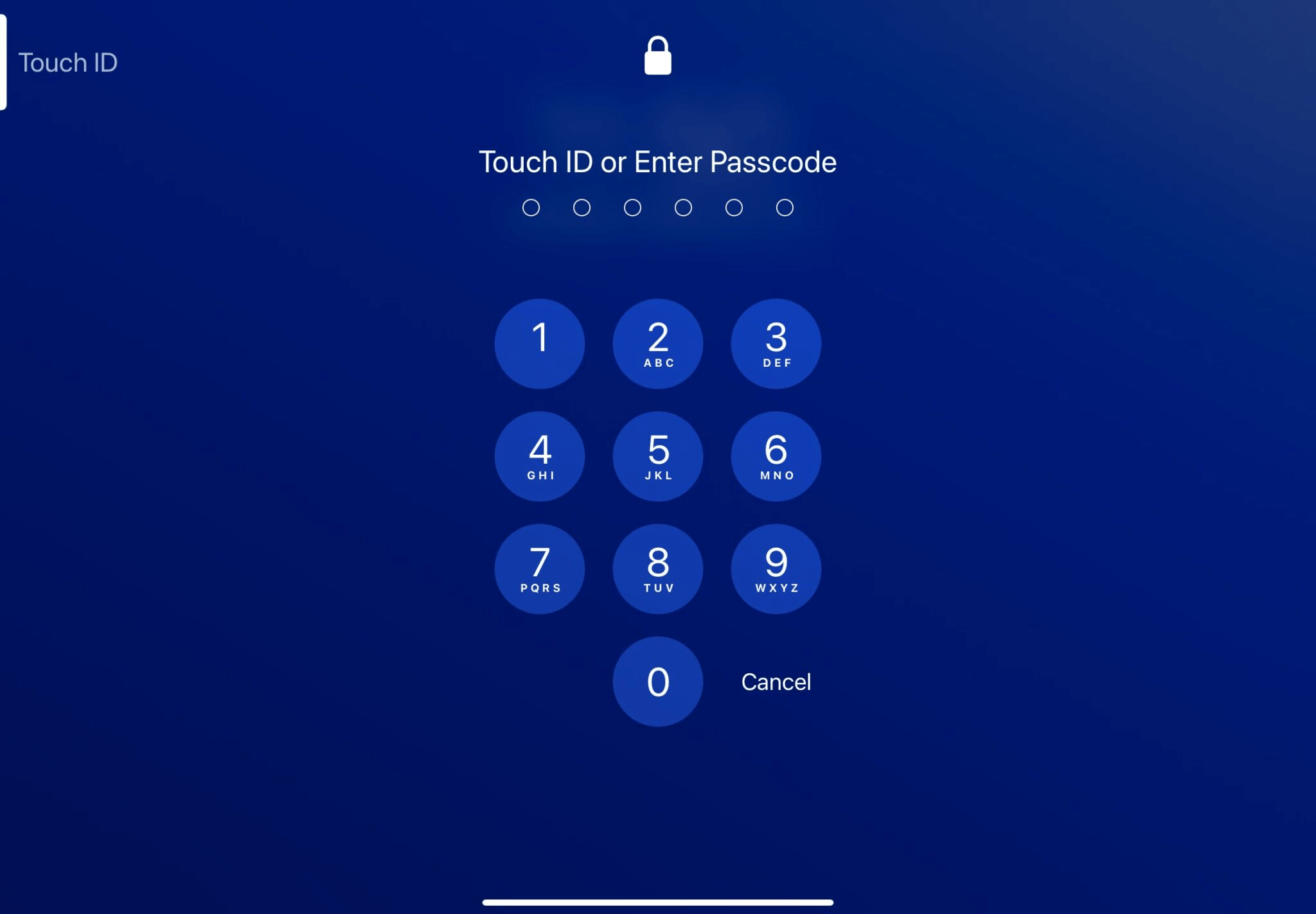
Lien : si vous souhaitez voir les étapes de configuration de votre mot de passe, visitez ce lien du soutien d’Apple : https://support.apple.com/fr-ca/guide/ipad/ipad997daf9f/ipados
Touch ID
Une autre façon de verrouiller votre iPad est de configurer Touch ID. Touch ID est utilisé pour accéder facilement et en toute sécurité à votre iPad en utilisant votre empreinte digitale. Tous les iPad ne sont pas dotés de la technologie Touch ID, mais si vous avez un modèle iPad Air 2 ou plus récent, vous pourrez utiliser cette fonction. Tout comme avec un code d’accès, la fonction Touch ID vous permet d’empêcher les autres personnes d’entrer dans votre iPad, mais elle offre aussi la fonction supplémentaire de ne pas avoir à vous soucier de mémoriser votre mot de passe chaque fois. Vous pouvez configurer Touch ID pendant le processus de configuration ou dans l’application Paramètres. Lorsque vous configurez Touch ID, tout ce que vous avez à faire est de placer votre doigt sur votre bouton d’accueil et vous débloquerez votre iPad.
Lien : https://support.apple.com/fr-ca/HT201371
Siri
Vous avez peut-être déjà entendu le mot Siri, sans toutefois savoir ce dont il s’agit. Siri est l’assistant vocal utilisé sur les appareils iOS comme les iPad et les iPhone. Pendant le processus de configuration, une étape a été de configurer Siri. Lorsque Siri est configuré sur votre iPad, cela signifie que vous pouvez utiliser des commandes vocales pour l’utiliser. Par exemple, si Siri est configuré, vous pouvez simplement dire « Hé, Siri, ouvre l’application Mail » ou même « Hé, Siri, quelle est la météo d’aujourd’hui? ». Pour configurer Siri sur votre iPad, vous devez accéder à l’application Paramètres. Siri est une excellente fonction d’accessibilité à utiliser si vous avez de la difficulté à taper sur votre écran. Cliquez sur le lien ci-dessous pour voir les étapes à suivre pour commencer à utiliser Siri.
Lien : https://support.apple.com/fr-ca/guide/ipad/ipad4bce70ef/ipados
Créer un identifiant Apple
Un identifiant Apple est le compte que vous devrez créer pour vous connecter aux services d’Apple. Il est important de le configurer si vous prévoyez télécharger du contenu à partir de l’App Store ou d’Apple Music, d’envoyer des messages dans iMessage ou de passer des appels FaceTime. Si vous avez plusieurs appareils Apple, vous pouvez également utiliser votre identifiant Apple pour vous connecter à tous ces appareils afin que votre appareil utilise automatiquement les mêmes paramètres que ceux associés à votre identifiant Apple. Vous pouvez créer un nouvel identifiant Apple de 2 façons. La première étape consiste à effectuer le processus de configuration que nous avons vu dans la leçon précédente, ou la deuxième, à le configurer dans l’App Store. Une photo de ce à quoi ressemble l’icône de l’App Store a été ajoutée ci-dessous, ainsi qu’un lien qui vous fournira les étapes à suivre pour créer votre identifiant Apple.
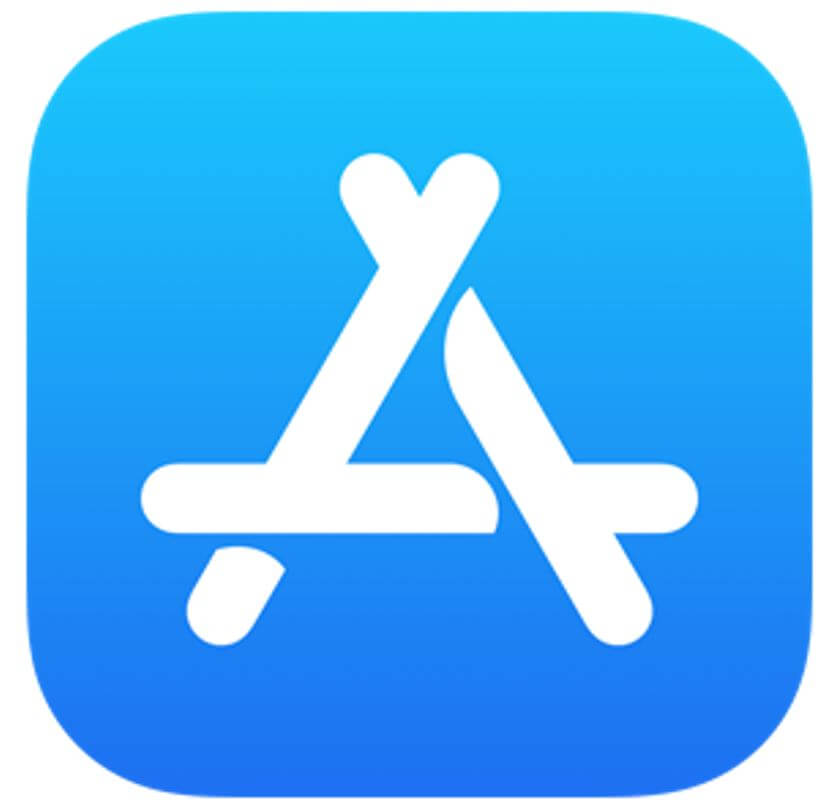
Pour commencer à configurer votre identifiant Apple, appuyez sur l’icône App Store. Il s’agit d’un carré bleu avec un A blanc au centre.
Lien : https://support.apple.com/fr-ca/108647
Temps d’écran
Avec la fonction Temps d’écran sur iPad, vous pouvez voir et gérer le temps que vous passez sur votre iPad. Vous pouvez voir à quel moment de la journée vous l’utilisez le plus, quelles applications vous utilisez le plus, et même définir des limites pour vous-même. Vous pouvez configurer le temps d’écran pendant le processus de configuration ou à l’aide de l’application Paramètres sur votre iPad. Si vous souhaitez activer le temps d’écran, suivez les étapes indiquées dans le lien ci-dessous.
Lien : https://support.apple.com/fr-ca/guide/ipad/ipadb15cb886/ipados
WOW, nous avons beaucoup appris aujourd’hui! N’oubliez pas que lorsque vous apportez des modifications à l’un des paramètres de votre iPad, vous pouvez toujours revenir en arrière et le modifier à nouveau. Il est important que vous configuriez votre iPad en fonction de vos besoins personnels. Merci de vous être joint(e) à moi aujourd’hui. À bientôt!

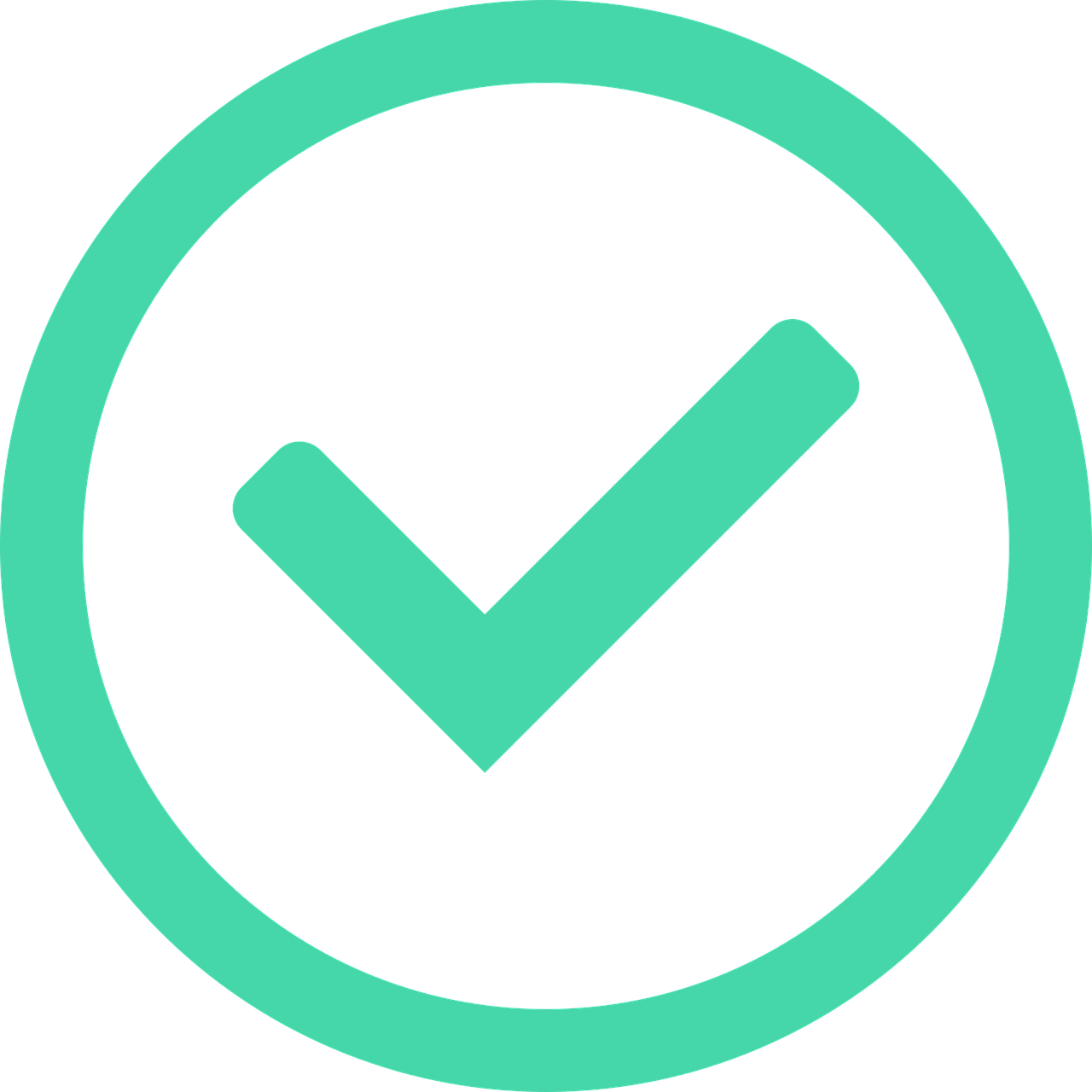
Excellent travail! Vous avez terminé ce cours. N’oubliez pas que les compétences numériques prennent de l’exercice! Nous vous encourageons à revoir le cours aussi souvent que vous le souhaitez. Si vous avez besoin d’aide supplémentaire, veuillez consulter notre page d’aide pour en savoir plus sur les autres façons dont Best Buy et la Geek Squad peuvent vous aider.
