La bibliothèque d’applications et les widgets
Dans la section termes technologiques clés, nous définissons le terme iOS. Il s’agit du logiciel conçu pour les iPhone et qui contrôle l’apparence de votre écran d’accueil et la façon dont vous interagissez avec votre téléphone. Le logiciel est mis à jour plusieurs fois au cours de l’année et avec la version logicielle iOS 14 et ultérieure, Apple a introduit la bibliothèque d’applications et les widgets sur l’iPhone. Au cours de cette leçon, nous discuterons de ces deux caractéristiques et de la façon de les utiliser.
Tout d’abord, nous vous présenterons la bibliothèque d’applications. Nous allons voir ce que la bibliothèque d’applications est, suivie d’instructions sur la façon de l’utiliser!

La bibliothèque d’applications
La bibliothèque d’applications a été introduite pour vous permettre de trouver plus facilement l’application que vous cherchez. Au lieu d’avoir à parcourir les pages et les pages de votre écran d’accueil, tout ce que vous avez à faire maintenant est de balayer une seule fois et vous pouvez rechercher et parcourir votre bibliothèque d’applications, comme un catalogue! Vous trouverez ci-dessous une vidéo sur la façon d’ouvrir votre bibliothèque d’applications et de rechercher une application spécifique.
Comment rechercher une application dans la bibliothèque d’applications
Faites défiler vers le bas et cliquez sur le bouton de lecture de la vidéo pour la démarrer. Le bouton de lecture ressemble à ceci.
N’oubliez pas: vous pouvez reculer et mettre la vidéo en pause au besoin.

Étape 1: à partir de votre écran d’accueil, faites glisser votre doigt vers la gauche. Vous verrez un écran qui indique Bibliothèque d’applications en haut, ainsi que toutes vos applications classées dans différents dossiers.

Étape 2: à partir de l’écran Bibliothèque d’applications, appuyez sur la barre en haut de l’écran intitulée Bibliothèque d’applications. Le clavier s’affichera à l’écran. Utilisez-le pour commencer à taper le nom de l’application que vous souhaitez ouvrir. Lorsque vous appuyez sur cette barre, vous verrez également une liste de vos applications classées par ordre alphabétique. Ceci est illustré sur la photo de droite.
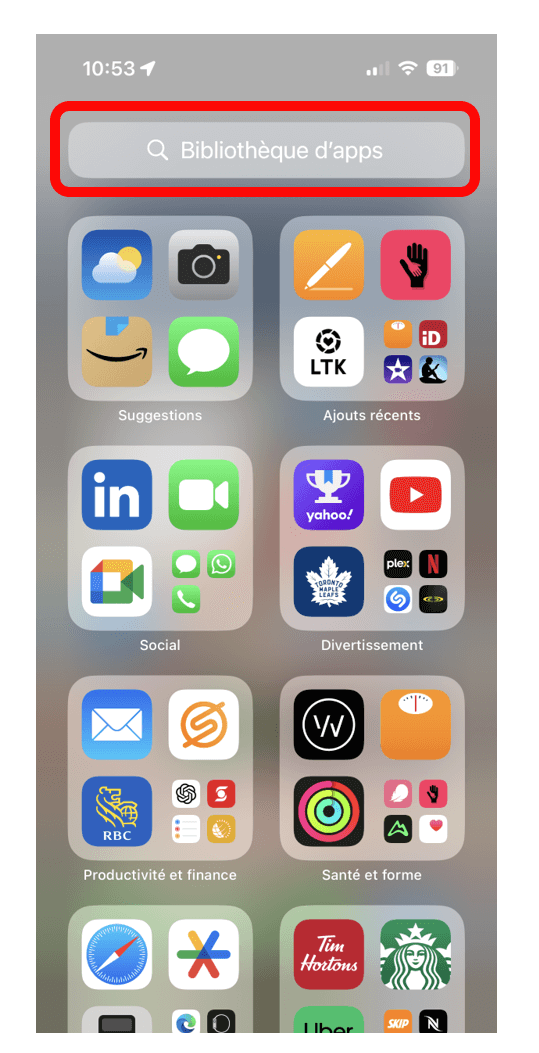
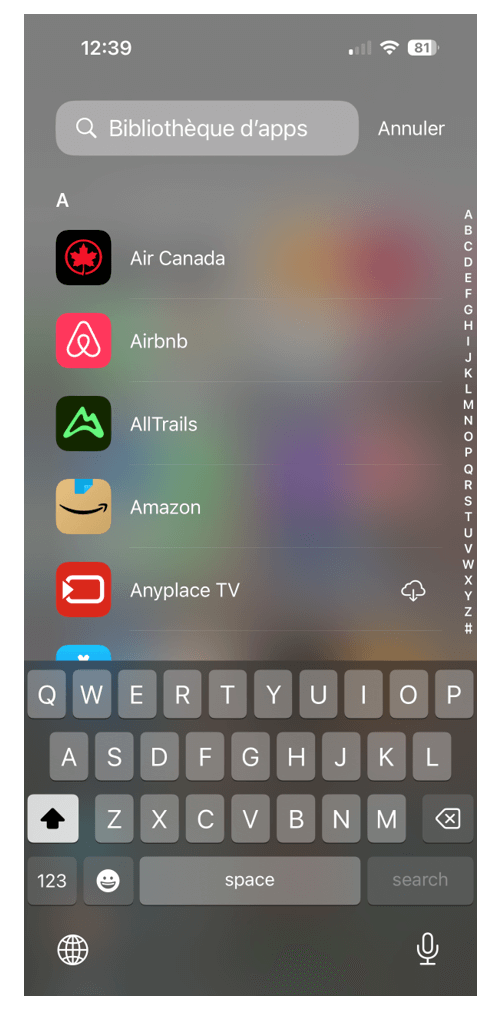
Étape 3: une fois que vous avez terminé de taper le nom de l’application, vous le verrez apparaître dans la liste. Vous pouvez soit appuyer sur l’application pour l’ouvrir, soit appuyer sur la touche bleue dans le coin inférieur droit intitulée Go.
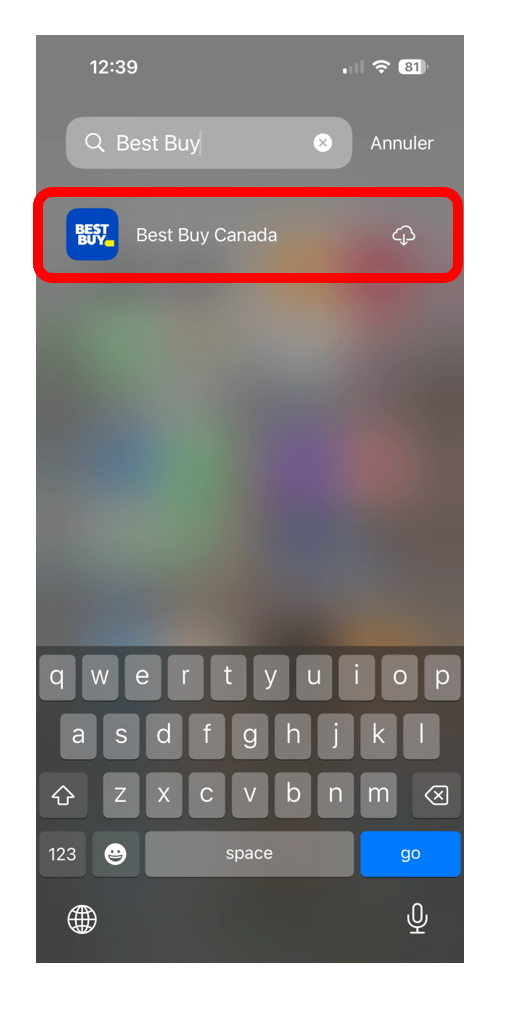
Super ! Cela facilite grandement la recherche d’une application. Voyons maintenant les widgets.

Widgets
Une façon de décrire les widgets d’un iPhone est qu’il s’agit de versions miniatures d’applications spécifiques sur votre écran d’accueil. En ayant des widgets, vous pouvez voir des mises à jour en direct ou des informations à jour à partir de vos applications préférées. Par exemple, si vous avez un widget d’application de nouvelles, vous pouvez voir les titres d’aujourd’hui, ou si vous avez l’application météo en tant que widget, vous pouvez voir la température actuelle à l’extérieur. Vous trouverez ci-dessous une photo de ce à quoi ressemblent les widgets sur un écran d’accueil. Elles sont surlignées en rouge. Ensuite, nous vous montrerons comment ajouter des widgets à votre propre écran d’accueil.
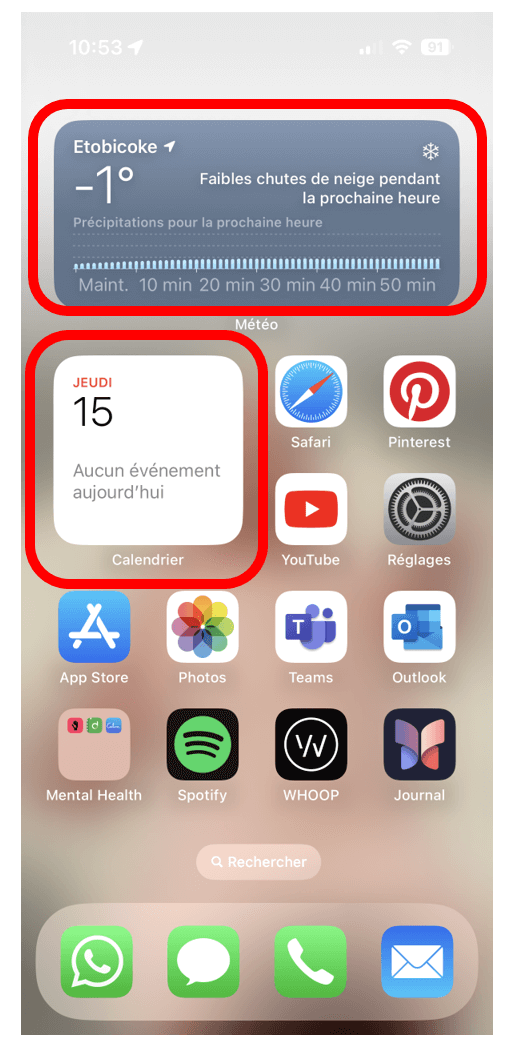
Comment ajouter des widgets à votre écran d’accueil
Faites défiler vers le bas et cliquez sur le bouton de lecture de la vidéo pour la démarrer. Le bouton de lecture ressemble à ceci.
N’oubliez pas: vous pouvez reculer et mettre la vidéo en pause au besoin.

Étape 1: depuis votre écran d’accueil, appuyez et maintenez votre doigt sur un espace vide jusqu’à ce que toutes les applications commencent à bouger.
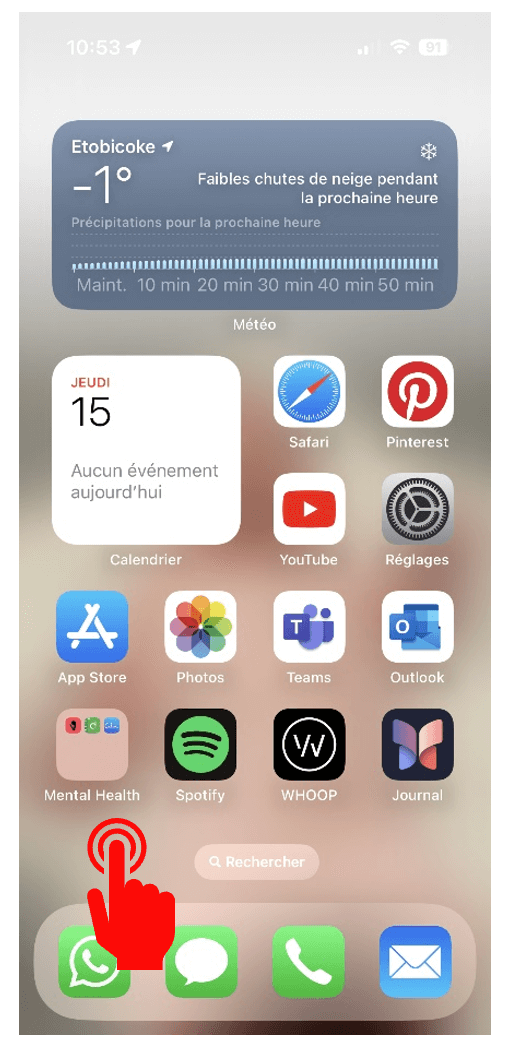
Étape 2: lorsque les applications commencent à secouer, vous verrez un bouton avec une icône + dans le coin supérieur gauche de l’écran. Appuyez sur ce bouton.
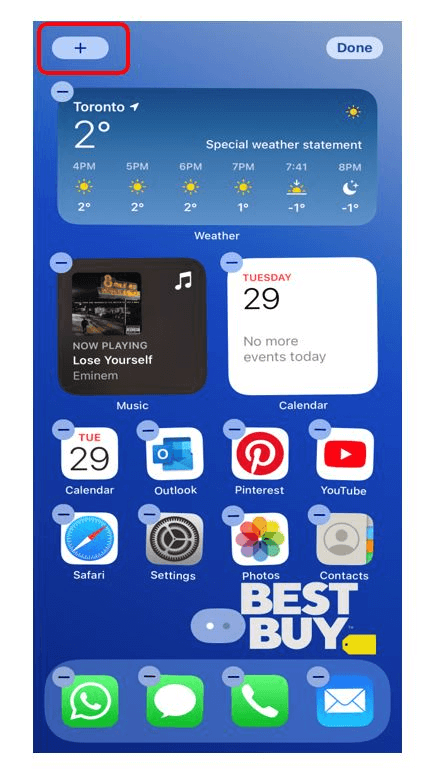
Étape 3: une fois que vous appuyez sur le bouton +, vous verrez un écran s’afficher avec des suggestions d’applications que vous pouvez faire un widget sur votre écran d’accueil ou vous pouvez rechercher un widget spécifique. Une fois que vous avez trouvé le widget que vous voulez, appuyez dessus. N’oubliez pas que vos suggestions peuvent différer de celles de la photo ci-dessous, selon les applications que vous avez.
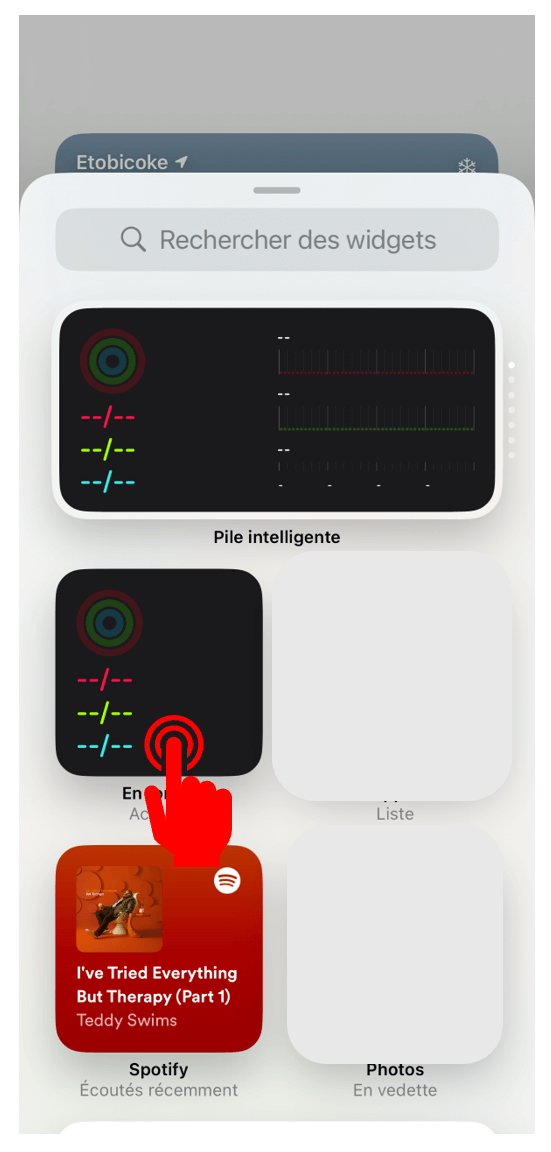
Étape 4: après avoir appuyé sur le widget que vous souhaitez ajouter, un écran s’affiche avec le widget que vous avez choisi, ainsi qu’un bouton bleu au bas de l’écran intitulé Ajouter un widget. Appuyez sur cette touche pour ajouter le widget à votre écran d’accueil. Remarque: si vous changez d’avis et que vous voulez supprimer un widget, c’est possible! Maintenez-le enfoncé et appuyez sur l’option Supprimer le widget.
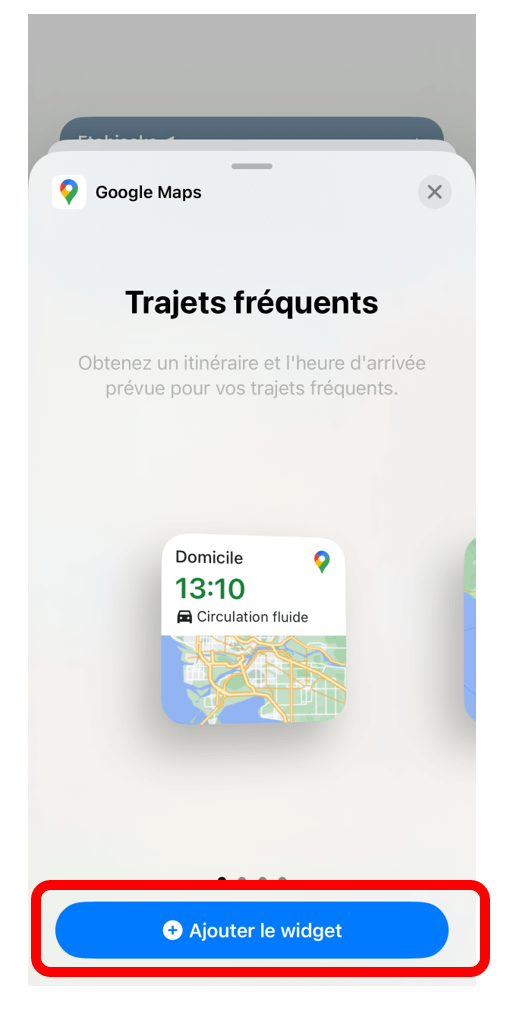
Conseil pratique
- Vous pouvez toujours modifier vos applications et widgets en les déplaçant et même en les supprimant. Pour en savoir plus sur la façon de le faire, consultez notre cours conseils de Pro: appareils d’Apple!
Les widgets sont une façon vraiment géniale de rester à jour avec vos applications préférées! Pour nos prochaines leçons, je vais transmettre la parole à mon collègue, l’Agent George, pour vous présenter l’App Store et vous montrer comment télécharger des applications. Agent George!

