Common Printer Issues and Fixes
During this lesson we will discuss the different errors that are commonly experienced with printers along with how to fix these issues.
Documents not printing
This could happen for a few different reasons such as a weak signal, printer or router needs a restart. To fix this issue follow the steps below:
Turn off the printer and once the printer is turned off, unplug the power cord from the back of it and wait 5 minutes. After 5 minutes, plug it back in and if it works the print jobs will be sent to the printer. Below is a photo of what a power cord looks like. Note: Yours might look slightly different.
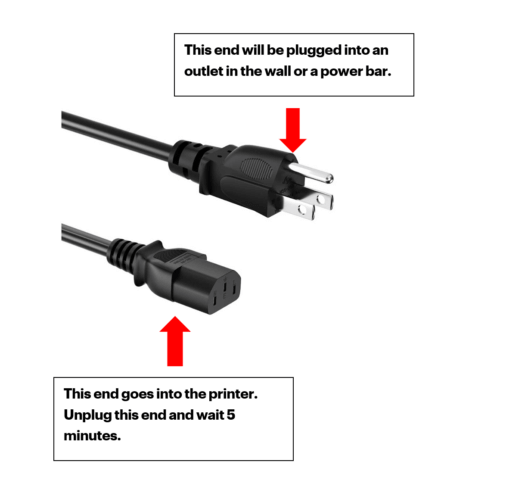
Unplugging your wireless router
If you have a wireless router you can unplug the power cord from the back of the wireless router and wait 30 seconds. If the wireless light is either flashing or blinking when it is plugged in, it means that the printer is not connected to the wireless router.
You can also try to power cycle your wireless router. Power cycle is the process of turning off and on a hardware device. Disconnect the power cord from the back of it for between 3 to 5 minutes and after the 3 to 5 minutes are up reconnect the power cord to the wireless router.
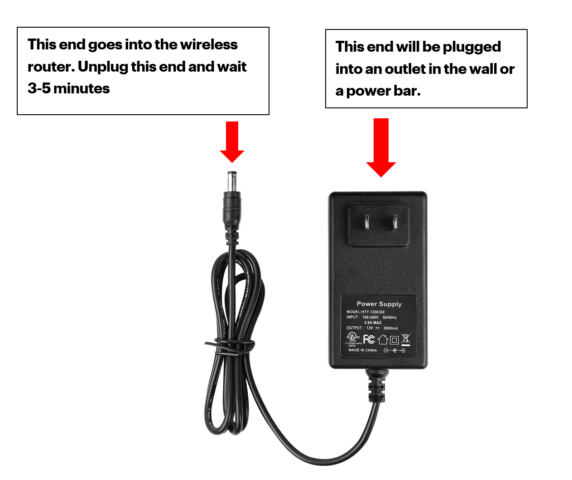
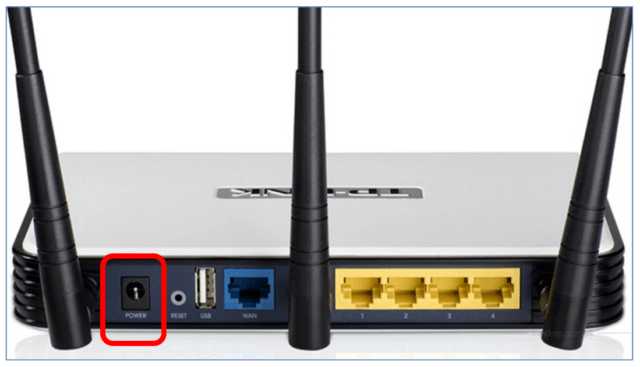
Printing from your smartphone or tablet
If you are trying to print from your smartphone or tablet and it is not working, try the steps below:
First, make sure that your printer has the capability to print from a mobile device.
Make sure your smartphone or tablet are connected to the same network as your printer. For example:
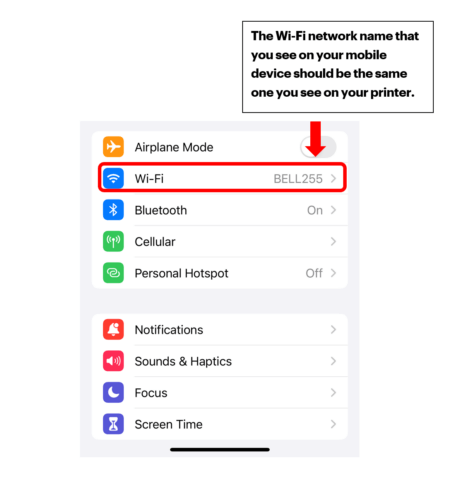
If your printer and mobile device are connected to the same network, turn off your printer for 5 minutes. You can do this by pressing the power button. You do not have to unplug the printer. Then turn the printer back on by pressing the same button and try printing your documents again.
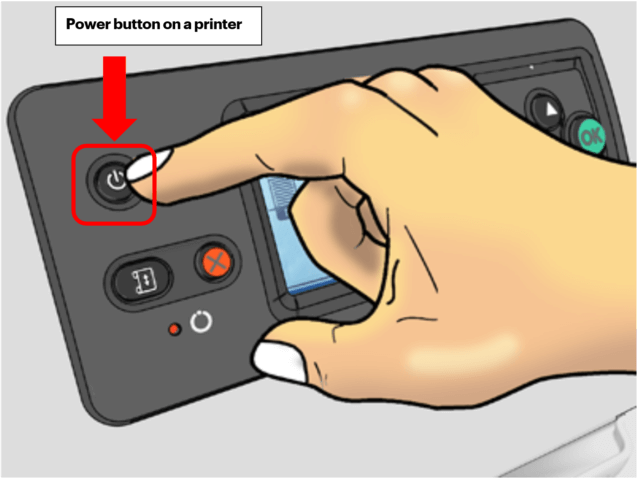
Scanner not working
Scanners could not be working due to connection issues, driver problems, hardware malfunctions, or scanner settings may not be set up correctly. If your printer has a scanning function but it is not working, follow these steps:
If your scanner won’t scan
Step 1: Turn off your printer by pressing the power button.
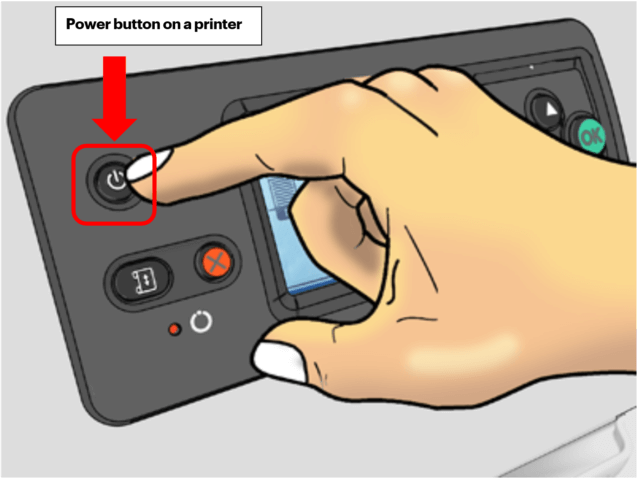
Step 2: Unplug the printer’s power cord and wait 5 minutes before plugging it back in.
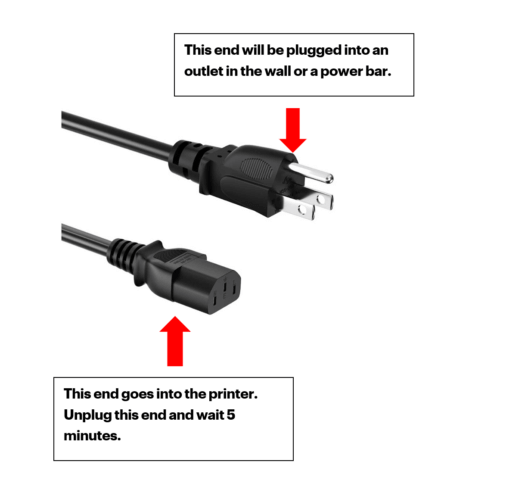
If the above steps do not fix your scanner try this
Step 1: Remove the printer driver and scanner software. To do this follow the steps below:
- In the bottom left corner of your computer screen type Control Panel in to your search bar and click on then click on the Control Panel app to open it.
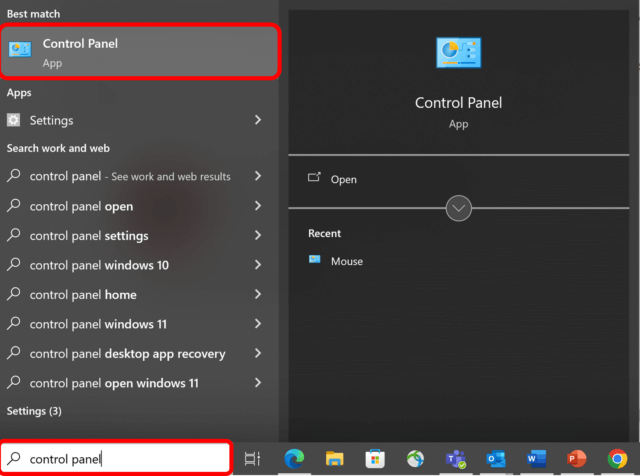
2. Select Programs from the Control Panel menu
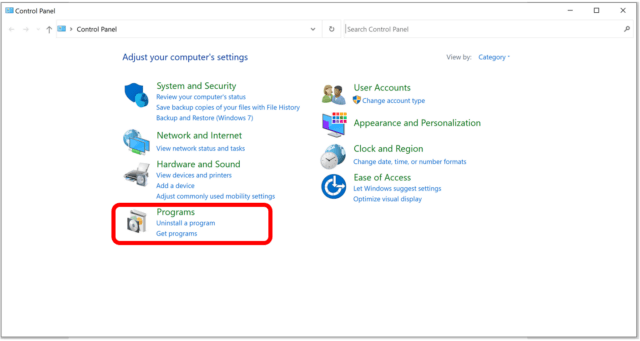
3. Choose Uninstall a Program from the menu titled Programs and Features
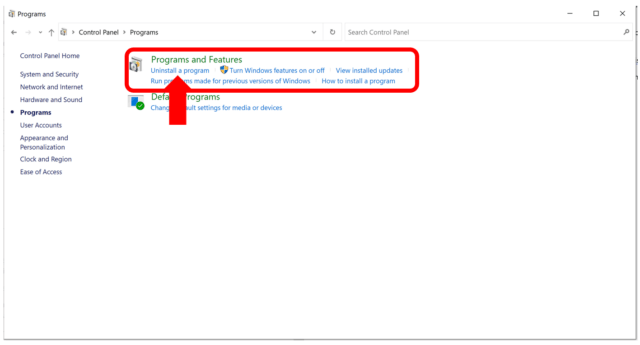
4. Choose the program that you want to uninstall and then click on Uninstall at the top of the screen
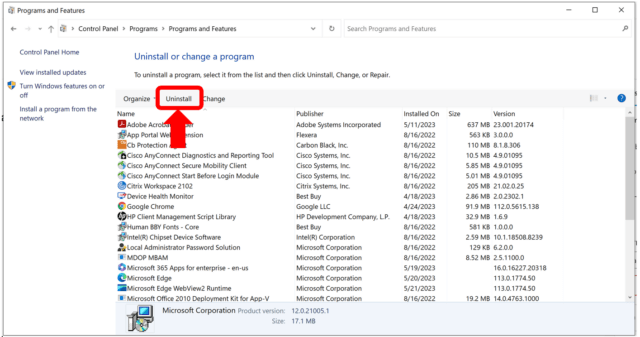
5. You will then need to reboot the device. You can do this by pressing the Windows key + the R key on your keyboard and then typing in printui /s /t2 and then click OK
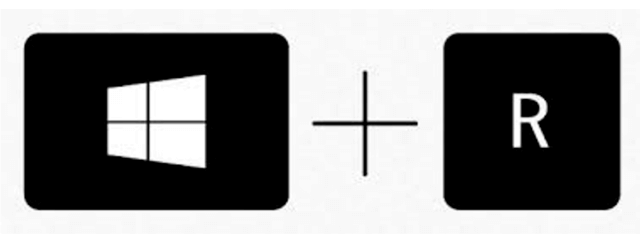
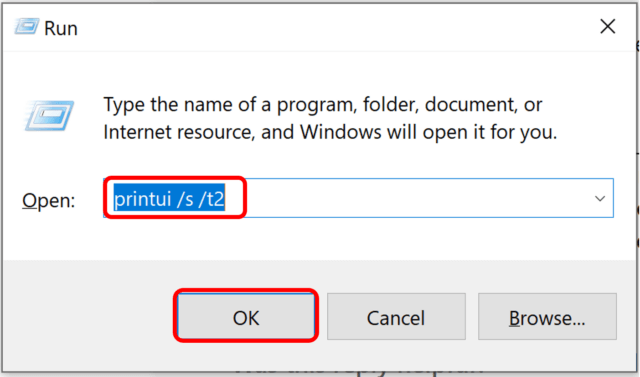
5. Once the program is uninstalled you will then re-install it through the manufacturer’s website.
Faxes not being sent
If you are trying to send a fax from your printer but it won’t send, check out the How to fix the fax function lesson. Just like the scanner function, faxes may not be working for a variety of reasons such as: connection issues, poor line quality, line is busy or fax settings. Below are the steps to fix your printer if faxes won’t send:
How to fix your printer if it is not sending faxes
First we want to make sure that the telephone cable cord is plugged into the fax port which is usually on the back of the printer and the other end goes into an open telephone jack.
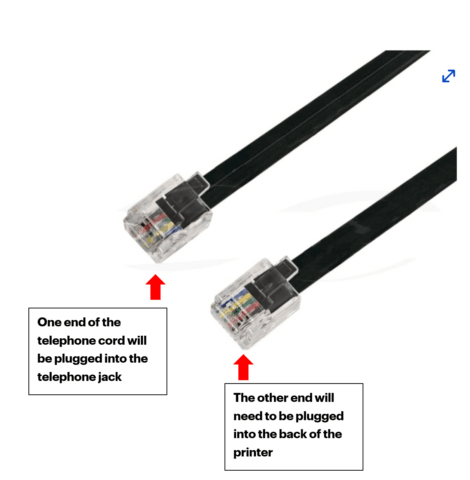
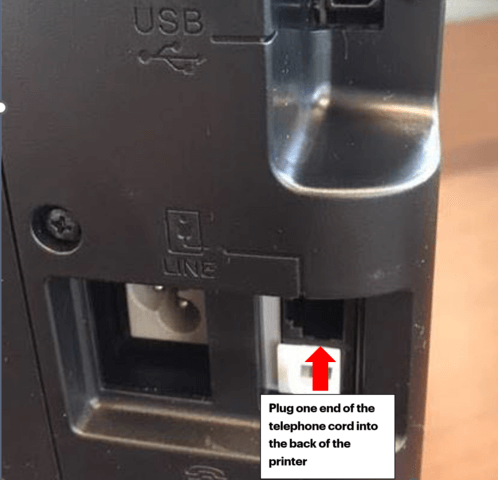
Next we want to make sure that the correct Settings are set up on the printer. The settings menu will change from printer to printer. Below are support resources for different brand of printers:
If you are not able to receive a fax, check the machine’s receive mode setting and make sure you choose Fax only mode. You can get to this through your printer’s Settings.
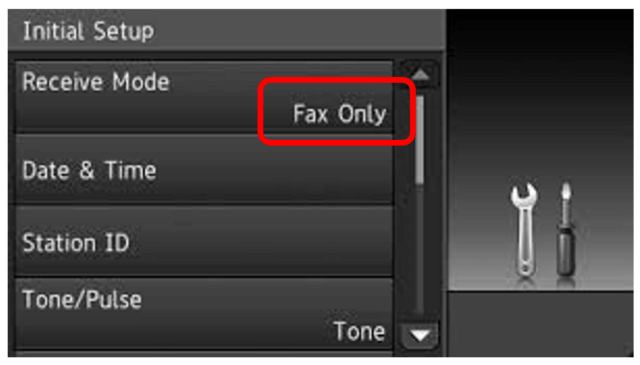
Other printer issues
Besides the common issues that are mentioned above, here are some other issues and quick fixes you can use:
Paper Jam: if you are trying to print something and the paper gets stuck in the printer, unplug the printer and then remove any paper that is jammed. If it is stuck to the point where you cannot remove it, check out the manufacturer’s guide on how to fix a paper jam to make sure that you do not damage your printer.
Printer quality issues: if you a print a document and the ink is smeared, the colour is faded, or there are lines through the print there a few quick fixes for each of these issues.
- Make sure to check the ink or toner levels if the colours are faded.
- If the ink is smeared make sure to clean the printer head which is the component that releases the ink when printing a document.
- If there are lines through your print, make sure to clean the paper path of your printer to make sure there is no obstructions.
