Comment envoyer des courriels depuis votre iPad
Une fois qu’un compte de courriel est ajouté à l’application Mail, vous pouvez utiliser l’application pour gérer vos comptes. Vous trouverez ci-dessous 2 vidéos avec les étapes à suivre pour envoyer et répondre à des courriels, ainsi que des instructions sur la façon de supprimer des courriels de l’application Mail.
Comment envoyer un courriel
Faites défiler vers le bas et cliquez sur le bouton de lecture de la vidéo pour la démarrer. Le bouton de lecture ressemble à ceci.
N’oubliez pas: vous pouvez reculer et mettre la vidéo en pause au besoin.

Merci, Agent! C’était très utile. Les étapes que l’Agent nous a présentées dans la vidéo ci-dessus seront énumérées ci-dessous si vous voulez les passer en revue.

Étape 1: trouvez l’icône de l’application Mail sur l’écran d’accueil de votre iPad. Appuyez sur l’icône pour l’ouvrir.
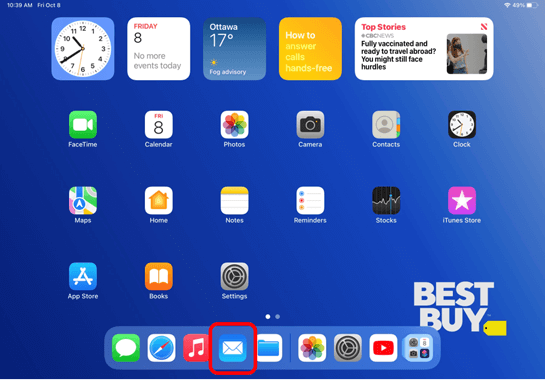
Étape 2: appuyez sur l’icône Composer dans le coin supérieur droit de l’écran. Cette icône ressemble à un carré avec un crayon pointant vers le centre.
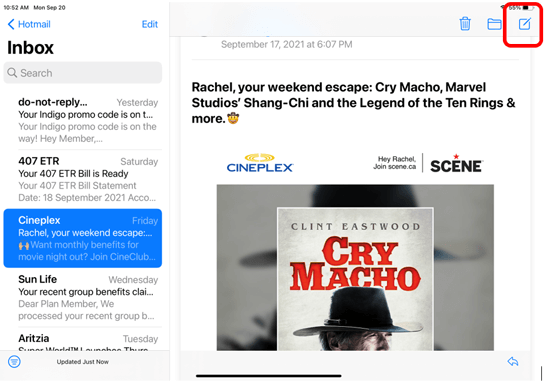
Étape 3: remplissez les sections intitulées À et Objet. La section À indique où vous entrez l’adresse courriel de la personne à qui vous souhaitez envoyer le courriel. La section Objet est l’endroit où vous tapez l’objet principal du courriel que vous envoyez. Pour taper dans chaque section, tapez dans l’espace à droite de la section.
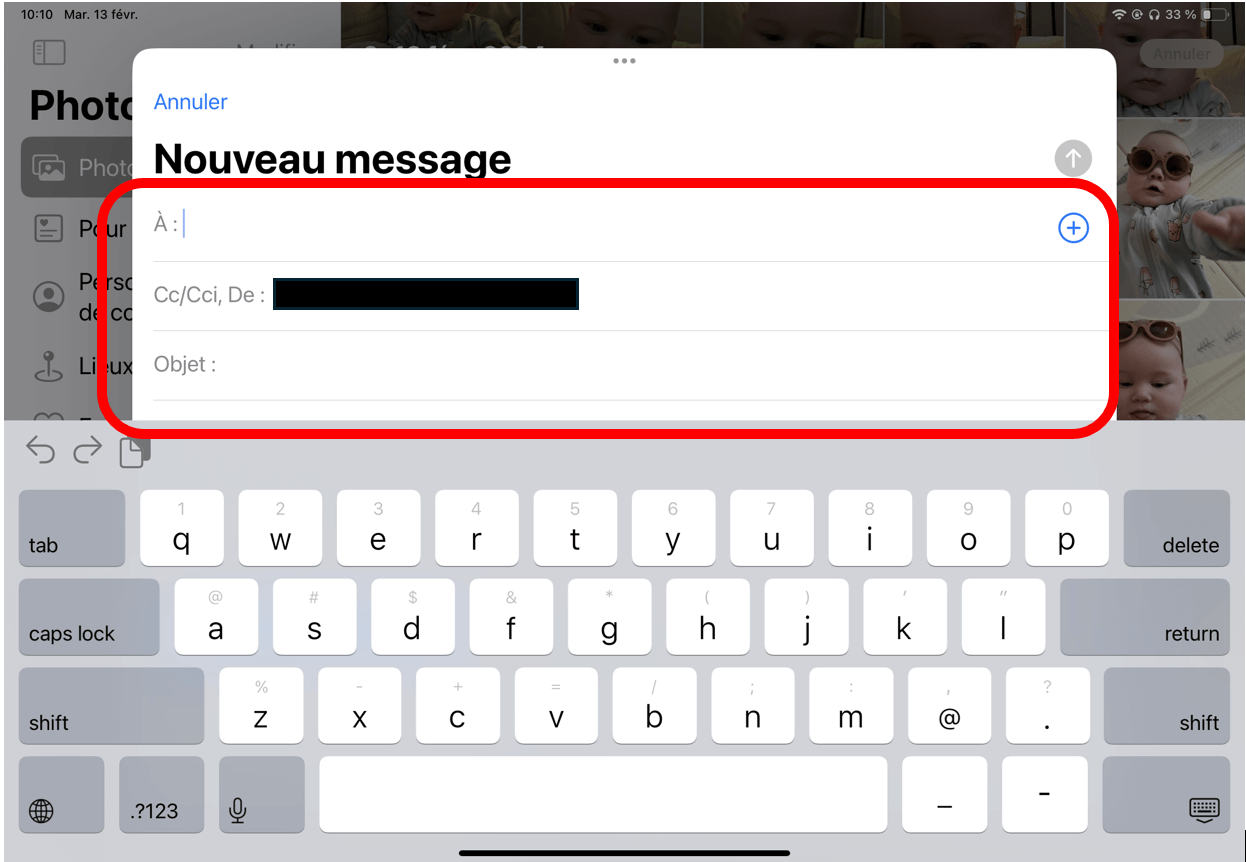
Étape 4: tapez dans l’espace sous la section intitulée Objet. C’est là que vous pouvez commencer à taper votre courriel. Une fois votre courriel prêt à envoyer, appuyez sur la flèche bleue dans le coin supérieur droit.
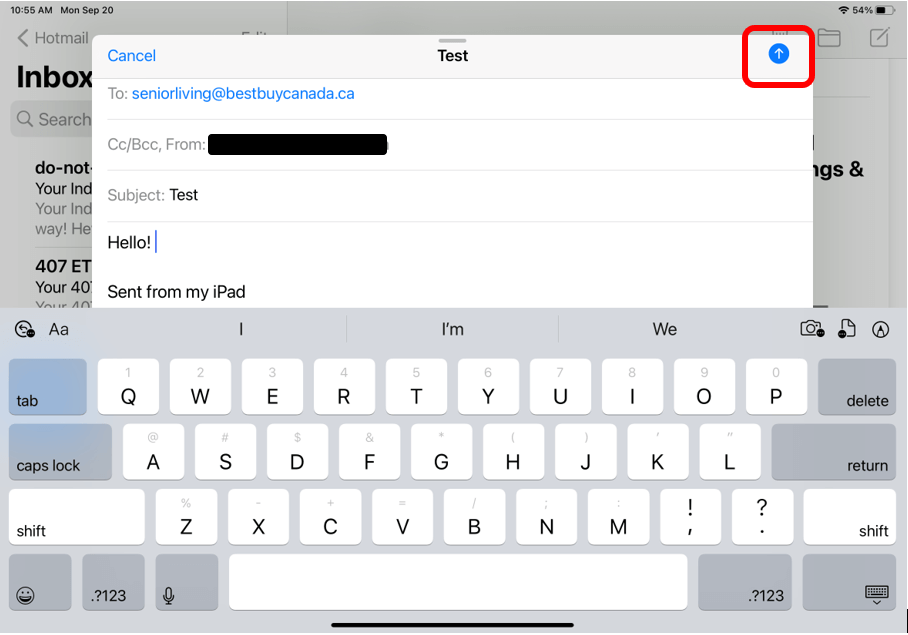
Comment répondre à un courriel
Voyons maintenant comment répondre à un courriel.
« Excellent travail, Agent(e)! Les étapes que l’Agent nous a présentées dans la vidéo ci-dessus seront énumérées ci-dessous si vous voulez les passer en revue. »

Étape 1: choisissez le courriel auquel vous souhaitez répondre, puis appuyez sur la flèche bleue dans le coin inférieur droit de l’écran.
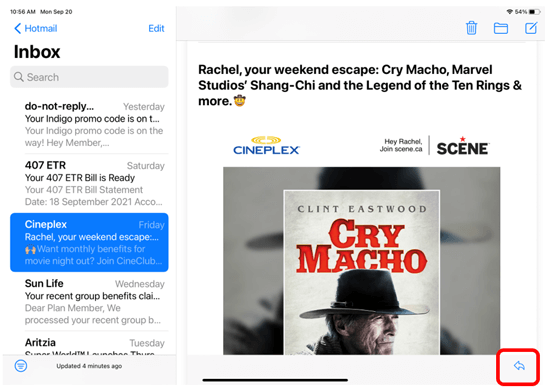
Étape 2: une liste des options de menu s’affiche. Appuyez sur le premier bouton intitulé « Répondre ».
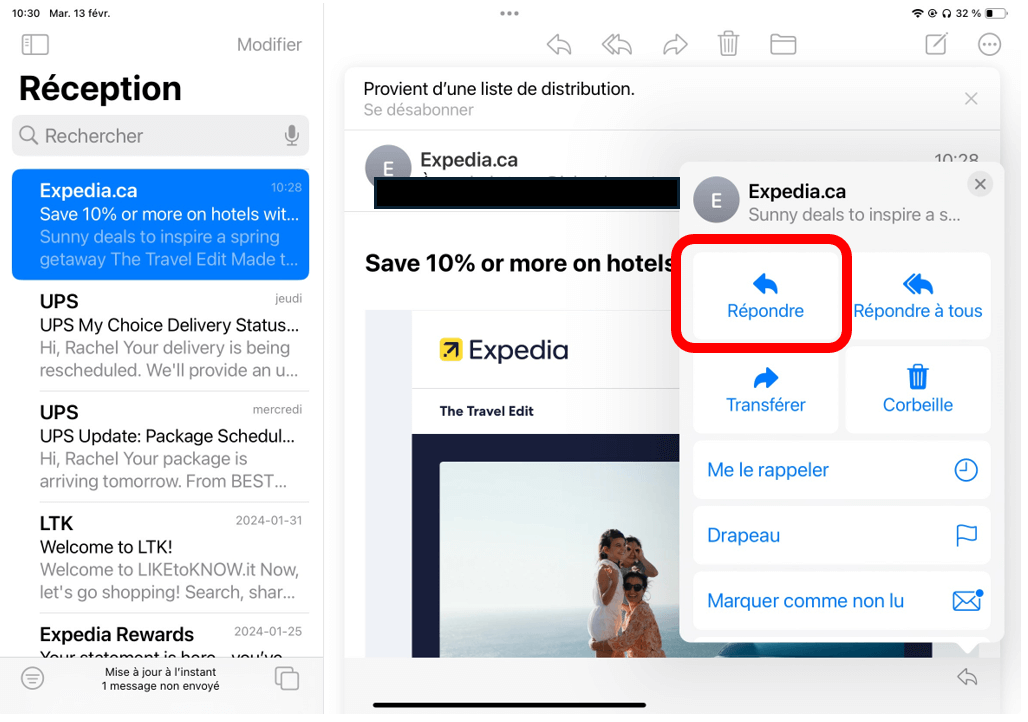
Étape 3: une fois que vous aurez appuyé sur Répondre, vous pourrez commencer à taper votre courriel. Une fois que votre réponse est prête à envoyer, appuyez sur la flèche bleue dans le coin supérieur droit.
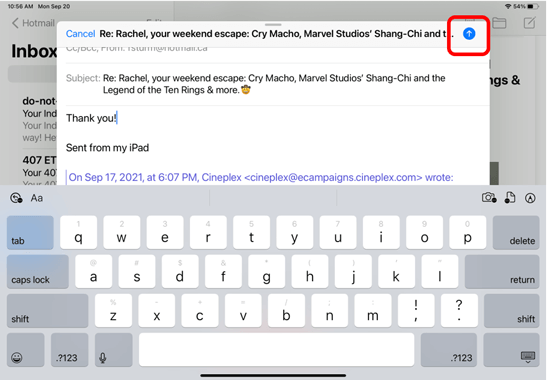
Comment supprimer un courriel
Étape 1: choisissez et appuyez sur le courriel que vous souhaitez supprimer. Appuyez sur l’icône de la corbeille dans le coin supérieur droit pour supprimer le courriel.
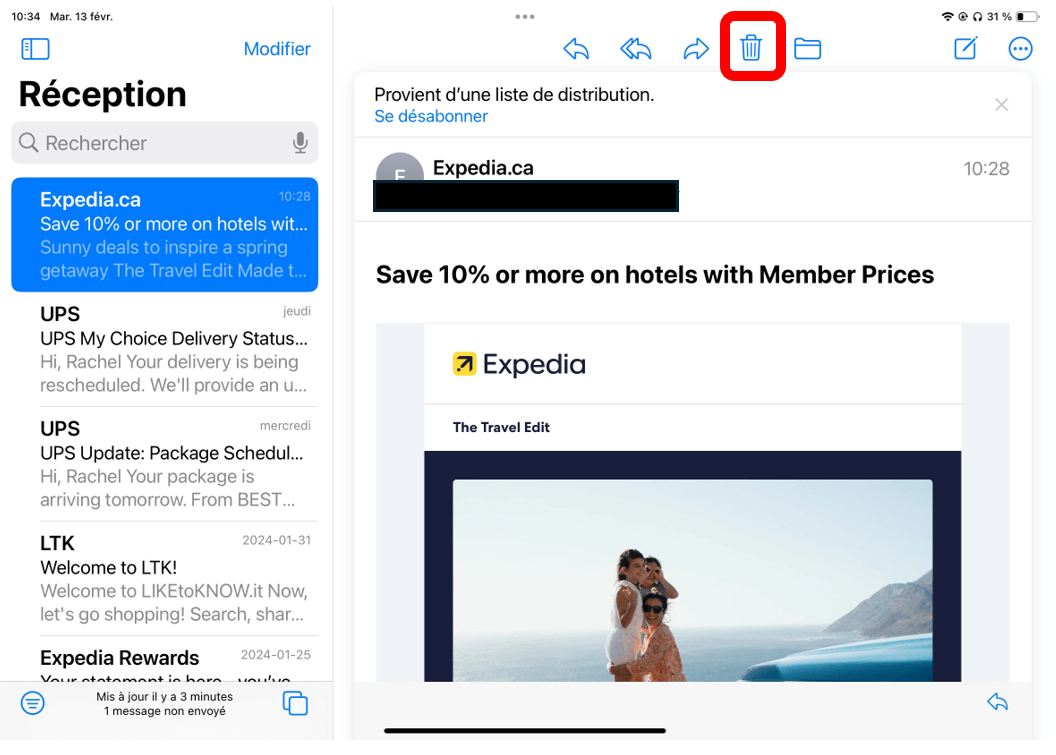
Conseils utiles
- Si vous ne savez jamais si un courriel a été envoyé avec succès, appuyez sur le dossier intitulé « Envoyés ». Cela affichera tous les courriels envoyés à partir de ce compte.
- S’il y a plusieurs destinataires sur un courriel, vous pouvez choisir de répondre à tout le monde en appuyant sur « Répondre à tous ».
- Ne vous inquiétez pas si vous supprimez un courriel par accident. Même les courriels supprimés sont enregistrés dans un dossier juste au cas où!
