Mettre à jour votre iPad
À l’occasion, vous recevrez une notification indiquant qu’une mise à jour logicielle est disponible sur votre iPad. Vous vous demandez peut-être de quelle mise à jour il s’agit. Est-ce important ou nécessaire? Les mises à jour régulières sur votre iPad sont importantes et ont pour but principal de corriger tout bogue ou défaut. Parfois, certaines mises à jour importantes peuvent modifier l’apparence du système d’exploitation et certaines personnes n’aiment pas trop ces mises à jour car elles ne souhaitent pas changer l’apparence de leur iPad. N’oubliez pas que l’objectif principal de ces mises à jour n’est pas de vous compliquer l’utilisation de l’iPad, mais de la rendre plus facile et plus sûre à long terme!
Qu’il s’agisse d’une mise à jour importante ou d’une petite mise à jour, il est extrêmement important de compléter ces mises à jour pour vous assurer que votre iPad fonctionne comme il se doit. Voyons maintenant comment effectuer une mise à jour logicielle.
Comment effectuer une mise à jour logicielle
Faites défiler vers le bas et cliquez sur le bouton de lecture de la vidéo pour la démarrer. Le bouton de lecture ressemble à ceci.
N’oubliez pas: vous pouvez reculer et mettre la vidéo en pause au besoin.

Merci, Agent! C’est génial de savoir comment effectuer les mises à jour logicielles puisqu’elles sont si importantes pour un appareil! Si vous souhaitez passer en revue les étapes, elles sont énumérées ci-dessous.
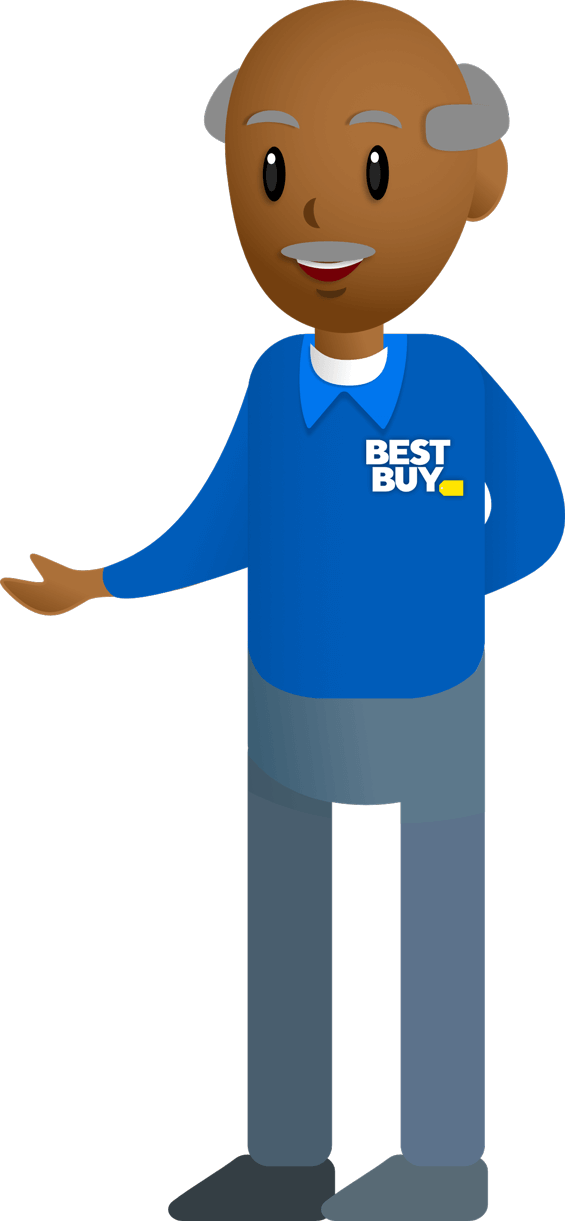
Étape 1: Repérez et appuyez sur l’icône Réglages sur l’écran d’accueil.
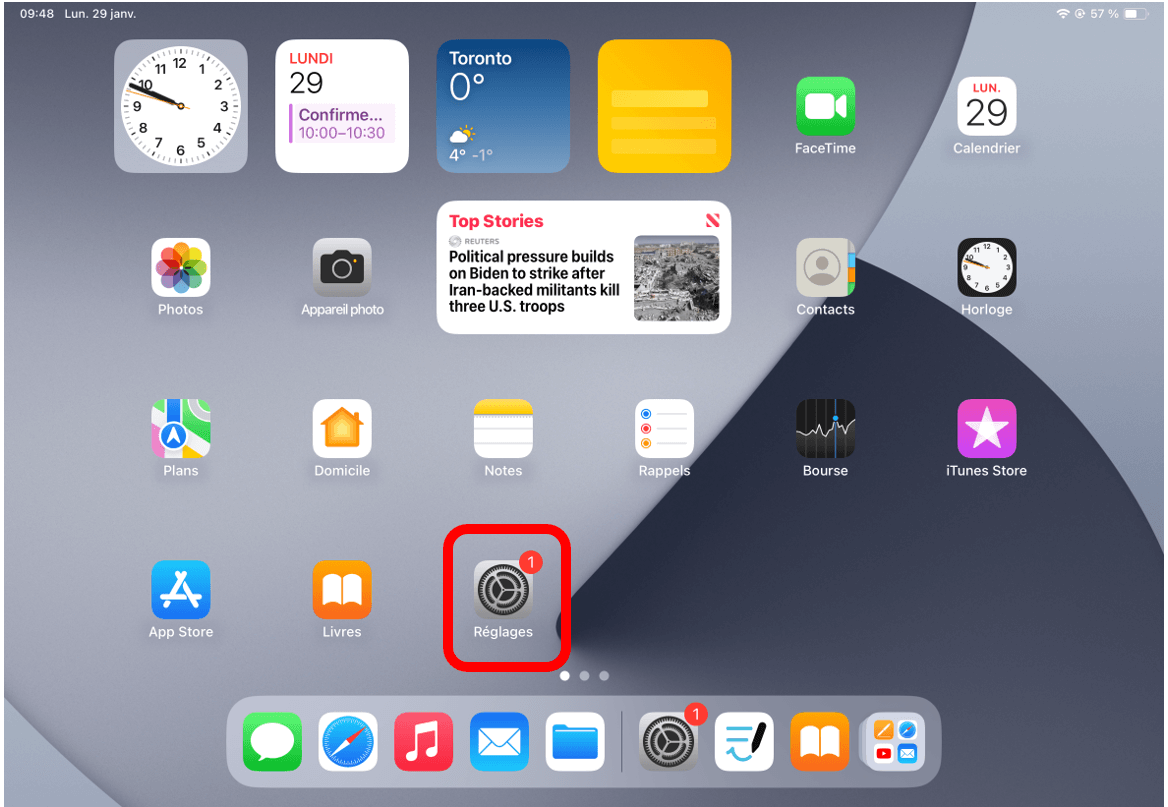
Étape 2: dans le menu à gauche de l’écran, appuyez sur l’option Général.
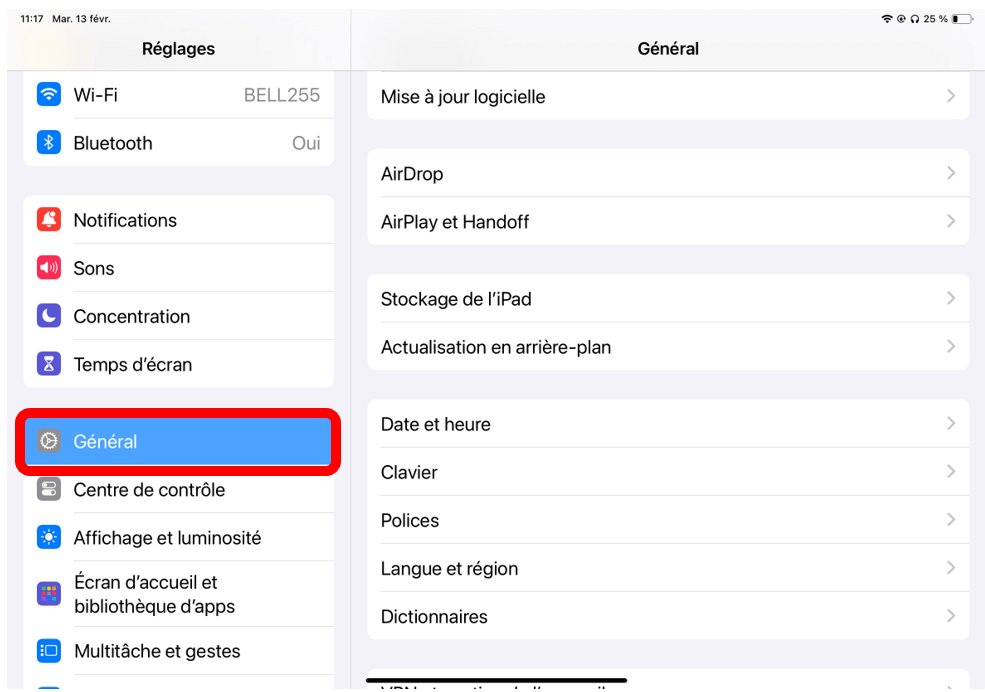
Step 3: Un menu s’ouvre sur le côté droit de l’écran. Tapez sur l’option intitulée Mise à jour logicielle. Si vous disposez d’une mise à jour, elle s’affiche à l’écran.
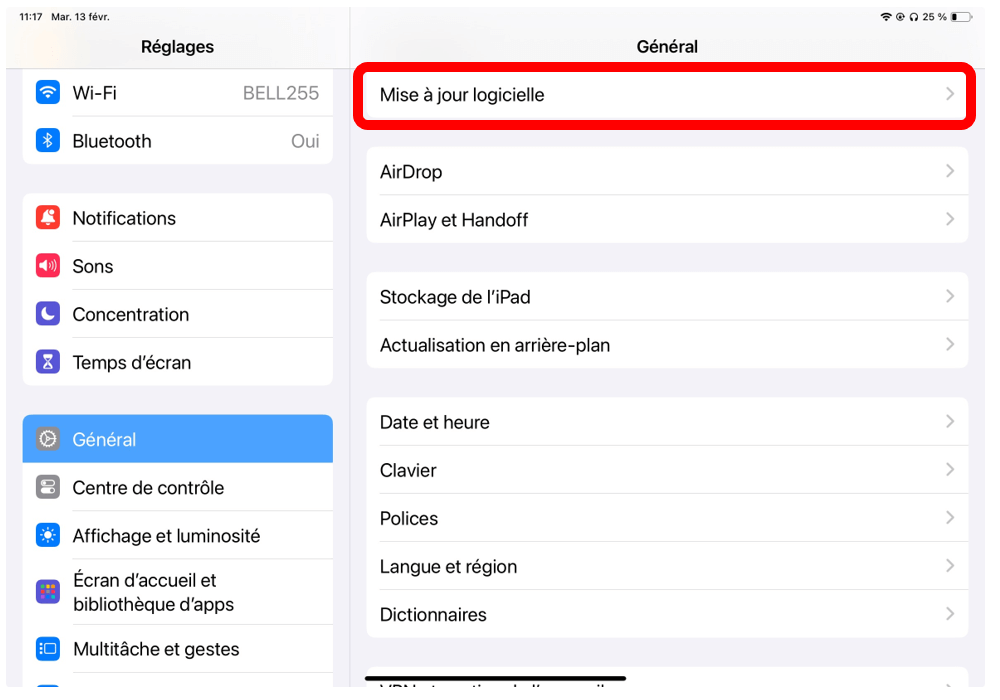
Étape 4: appuyez sur Télécharger et installer. On vous demandera ensuite d’entrer votre code d’accès si vous en avez un, puis d’accepter les conditions. Une fois ces étapes terminées, l’installation commencera. Une fois l’installation terminée, l’appareil redémarrera et vous pourrez continuer à utiliser votre appareil comme vous le faites normalement!
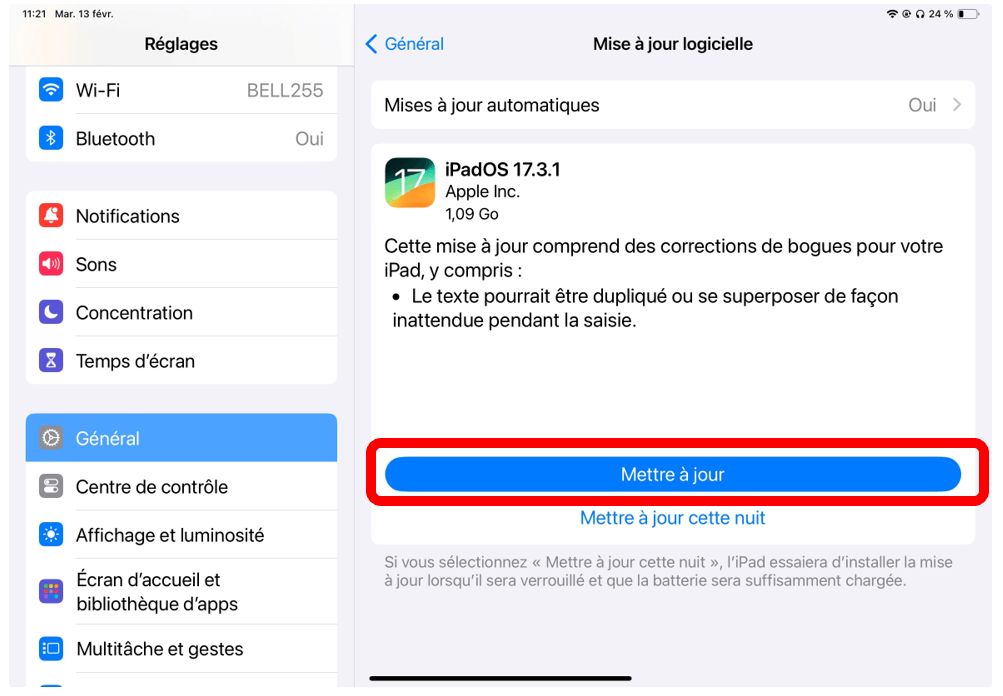
Conseil pratique
- Lorsqu’il y a une nouvelle mise à jour logicielle, un cercle rouge se trouve à côté du mot «Mise à jour logicielle», avec le numéro 1.
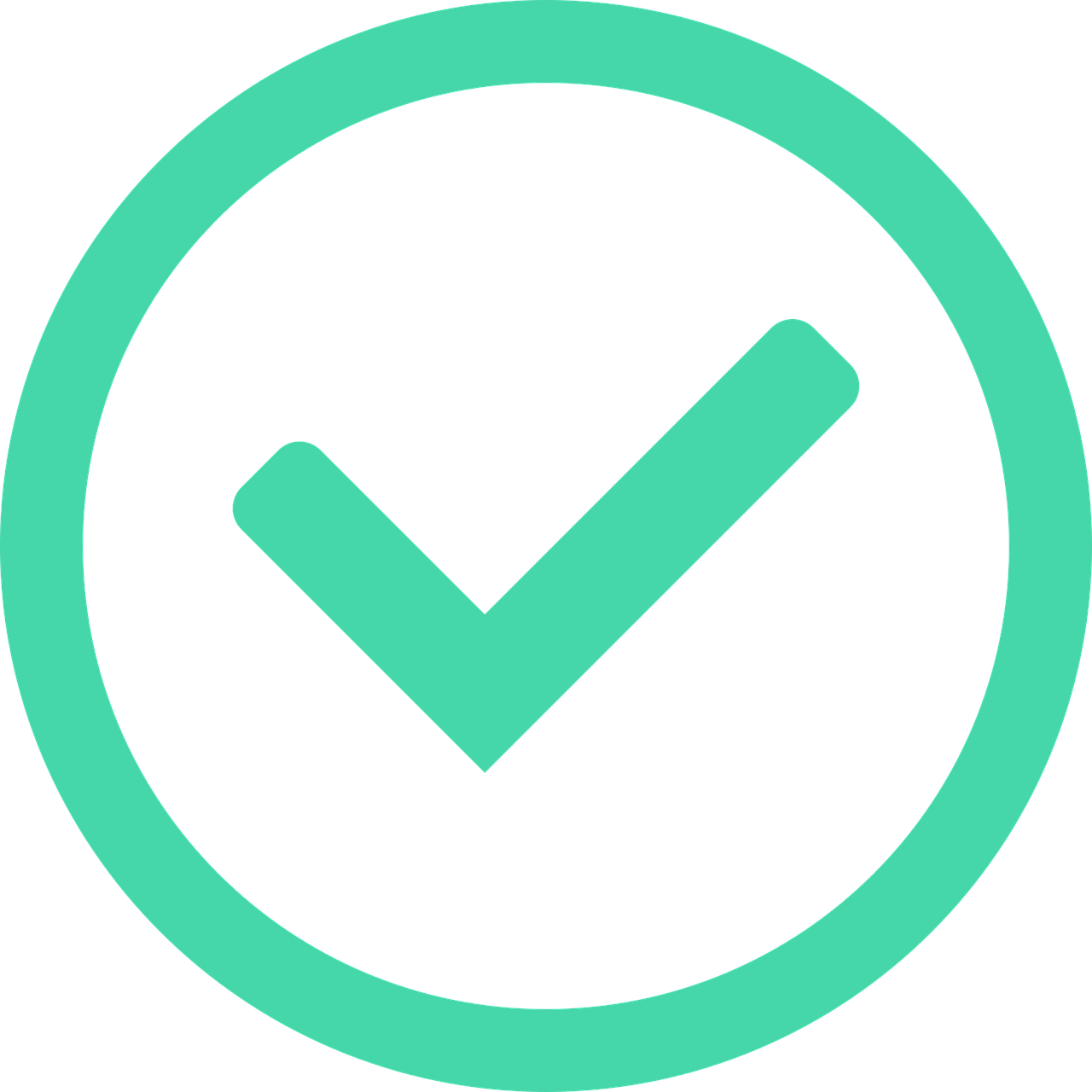
Excellent travail! Vous avez terminé ce cours. N’oubliez pas que les compétences numériques prennent de l’exercice! Nous vous encourageons à revoir le cours aussi souvent que vous le souhaitez. Si vous avez besoin d’aide supplémentaire, veuillez consulter notre page d’aide pour en savoir plus sur les autres façons dont Best Buy et la Geek Squad peuvent vous aider.
