Comment effectuer la configuration d’un ordinateur Windows (partie 1)
Maintenant que nous savons ce qui est inclus dans la boîte, passons en revue les étapes à suivre pour configurer votre ordinateur afin que vous puissiez commencer à l’utiliser.
Étape 1 : si vous avez un ordinateur de bureau avec une tour, vous devrez brancher un côté du câble du moniteur dans le moniteur et l’autre côté dans l’ordinateur.
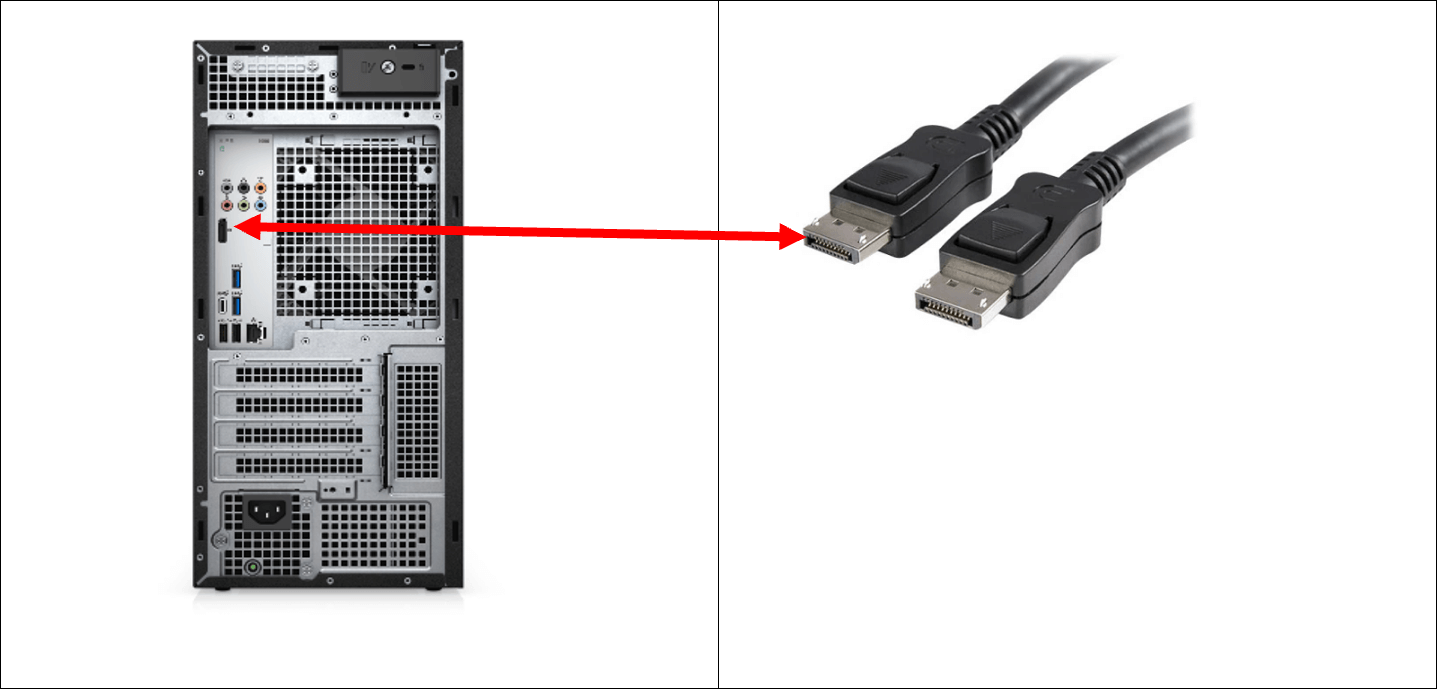
Vous devrez également brancher une extrémité du câble d’alimentation à l’ordinateur et l’autre extrémité à une prise murale.
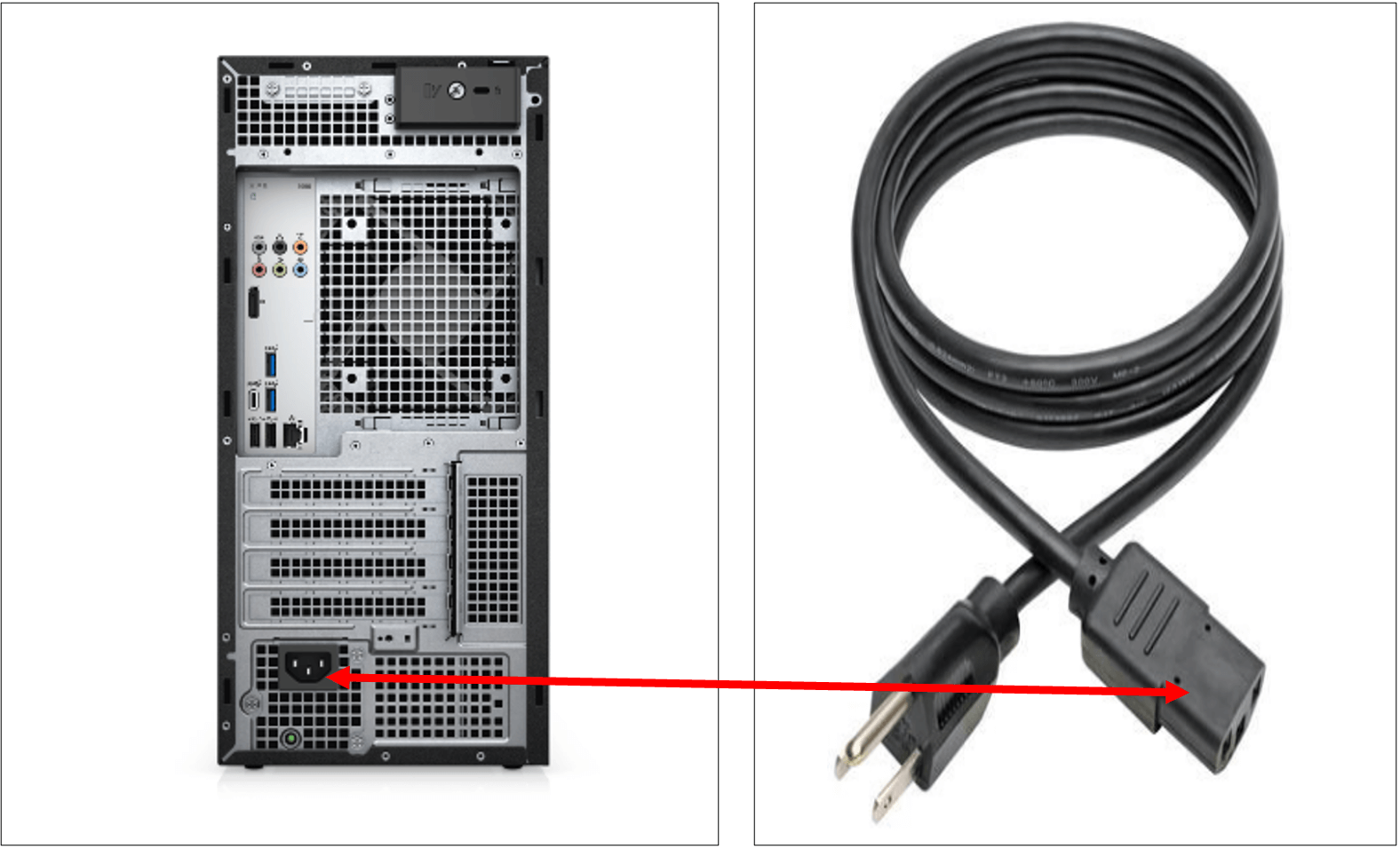
Étape 2: lorsque l’ordinateur démarre, il vous demandera la région pour que vous puissiez trouver et sélectionner votre région, par exemple le Canada. Lorsque vous trouvez votre région, cliquez sur Oui.
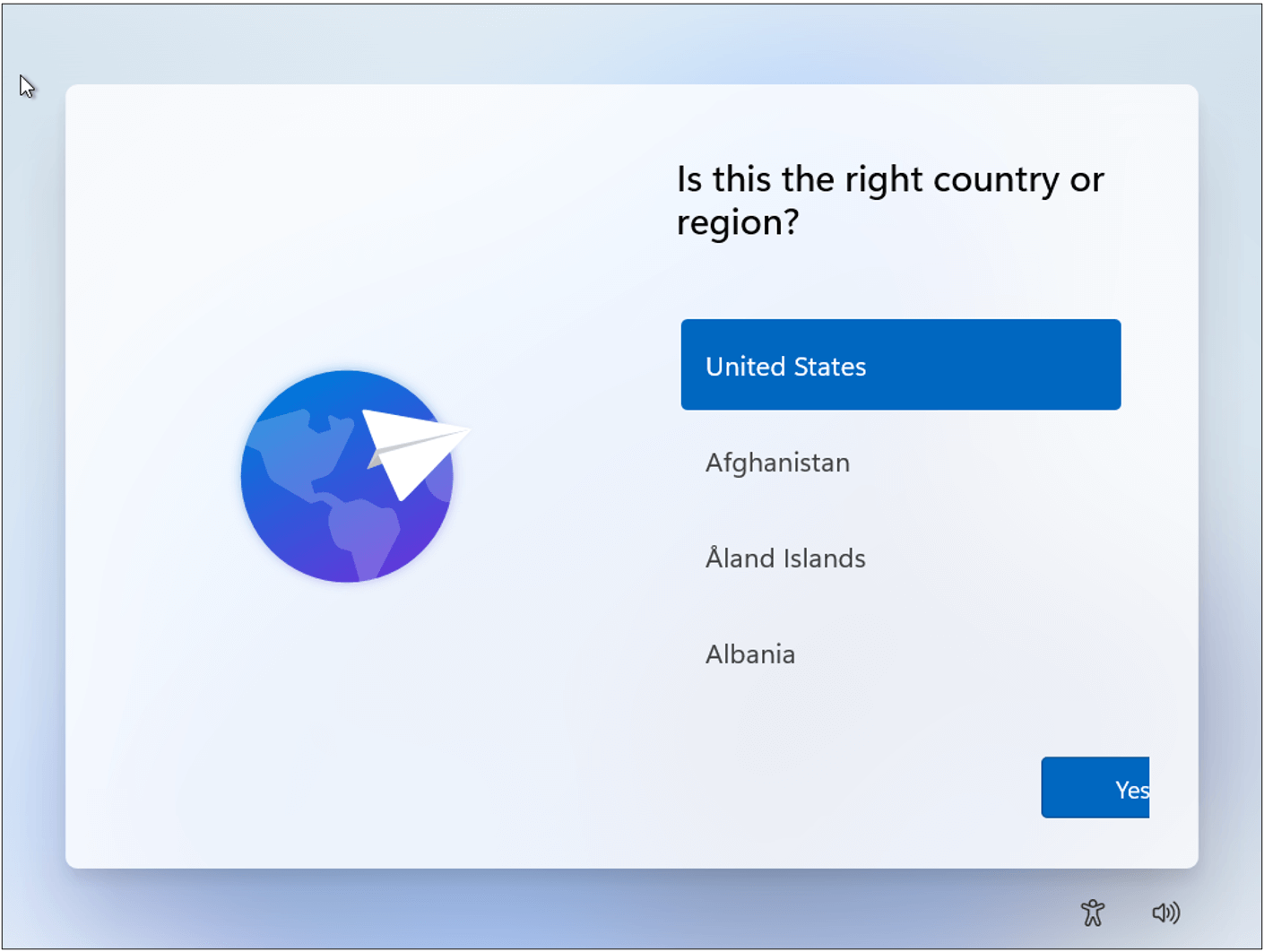
Étape 3 : on vous posera ensuite des questions sur la disposition du clavier. Il s’agit de la disposition des clés de l’ordinateur. Choisissez la disposition que vous voulez, puis cliquez sur Oui. On vous demandera ensuite si vous souhaitez ajouter une disposition de clavier supplémentaire. Pour cette démonstration, nous cliquerons sur Ignorer, mais vous pouvez choisir la disposition supplémentaire que vous souhaitez avoir.

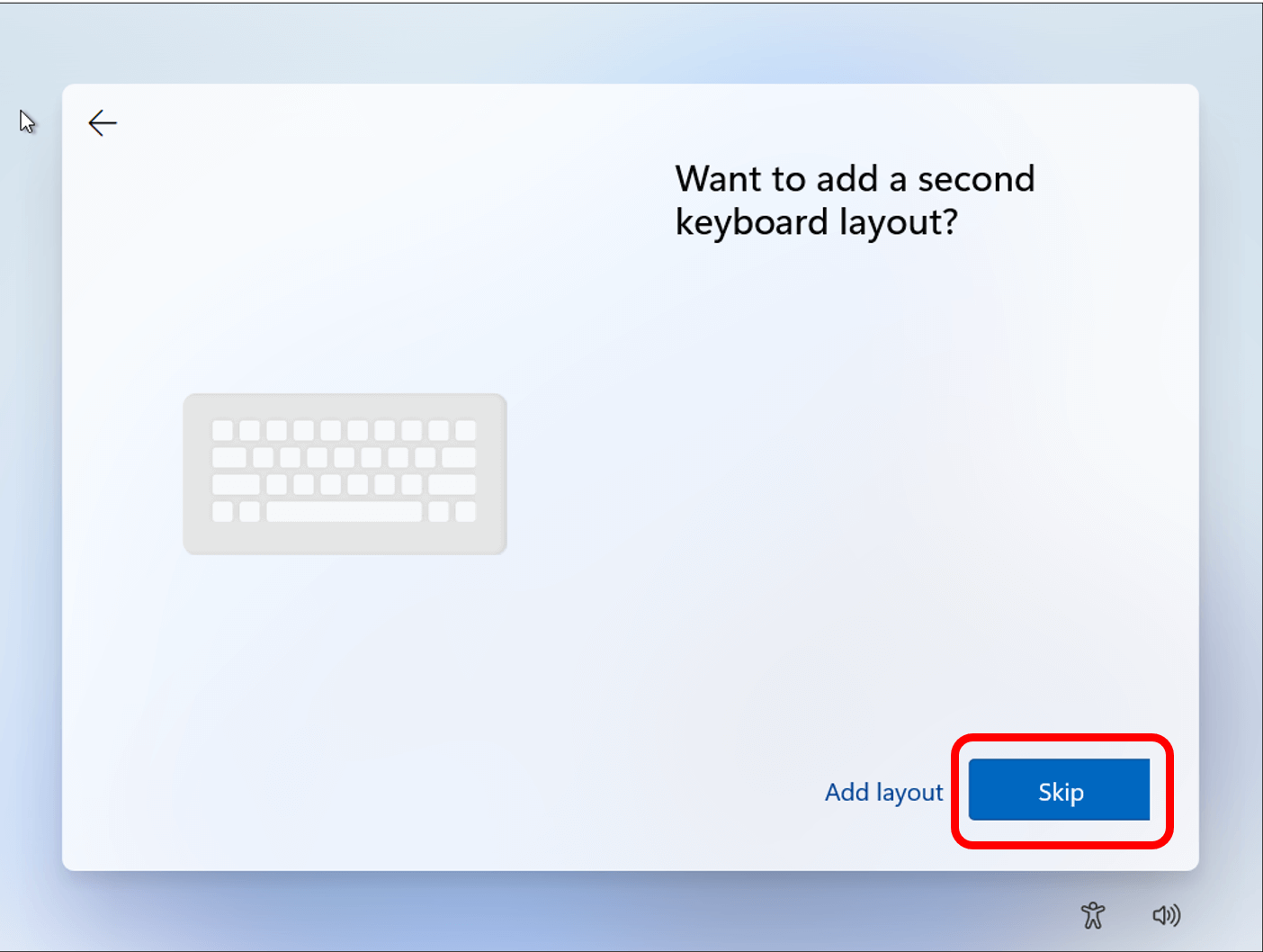
Étape 4 : à la fenêtre suivante, vous serez invité(e) à vous connecter à Internet. Si vous utilisez une connexion Ethernet, la connexion à Internet se fera automatiquement. Si vous vous connectez sans fil, sélectionnez le nom du réseau Wi-Fi et cliquez sur Connecter. Vous devrez entrer le mot de passe Wi-Fi, puis cliquer sur Suivant.

Étape 5: une fois que vous êtes connecté(e) au Wi-Fi, votre ordinateur commencera à chercher les mises à jour qui doivent être effectuées. Vous n’avez rien à faire pendant cette étape.
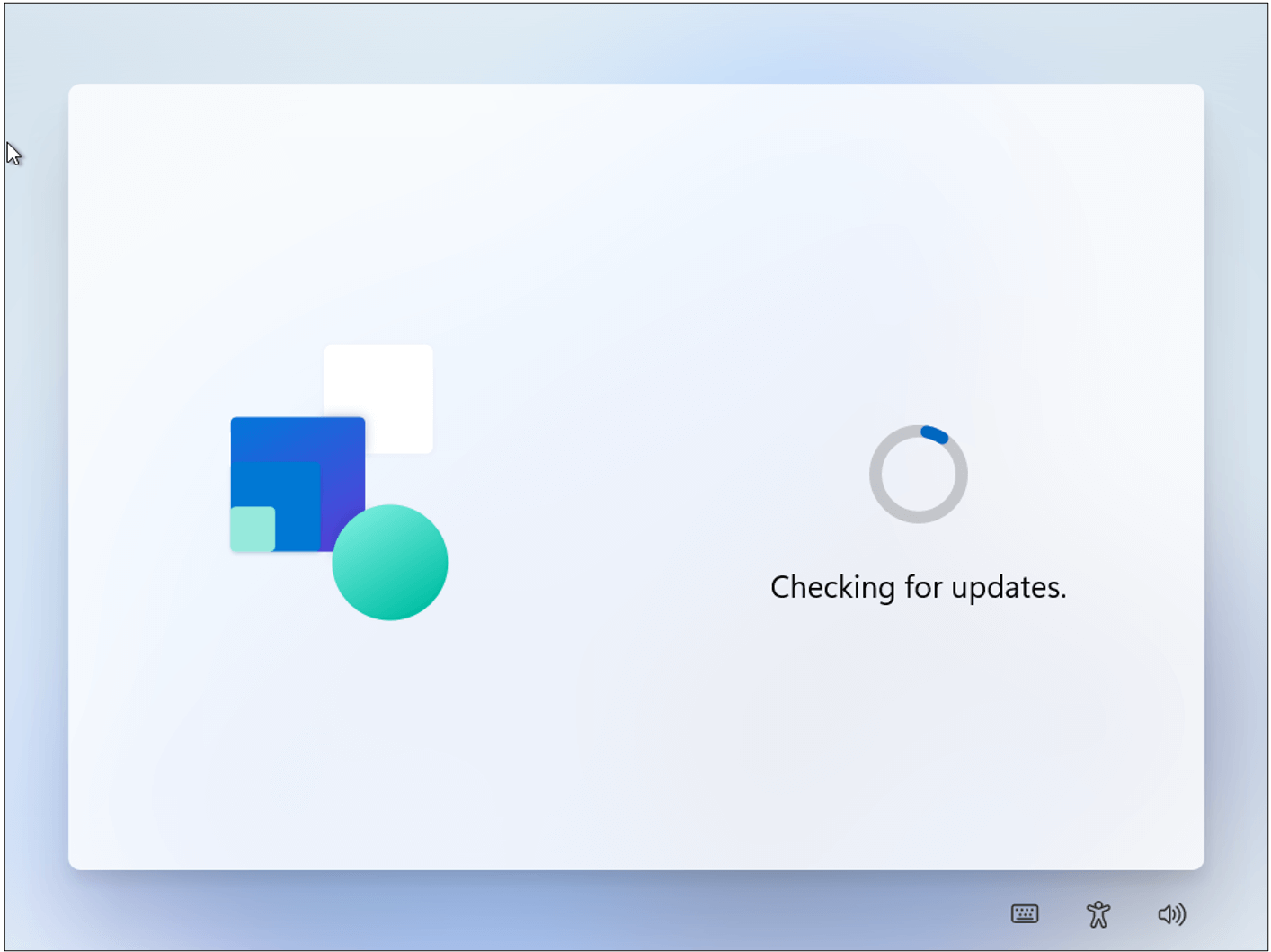
Étape 6 : à l’écran suivant, vous verrez le contrat de licence. Le contrat de licence indique que le logiciel peut être utilisé mais non vendu par vous. Une fois que vous avez lu et l’entente, vous pouvez cliquer sur Accepter.
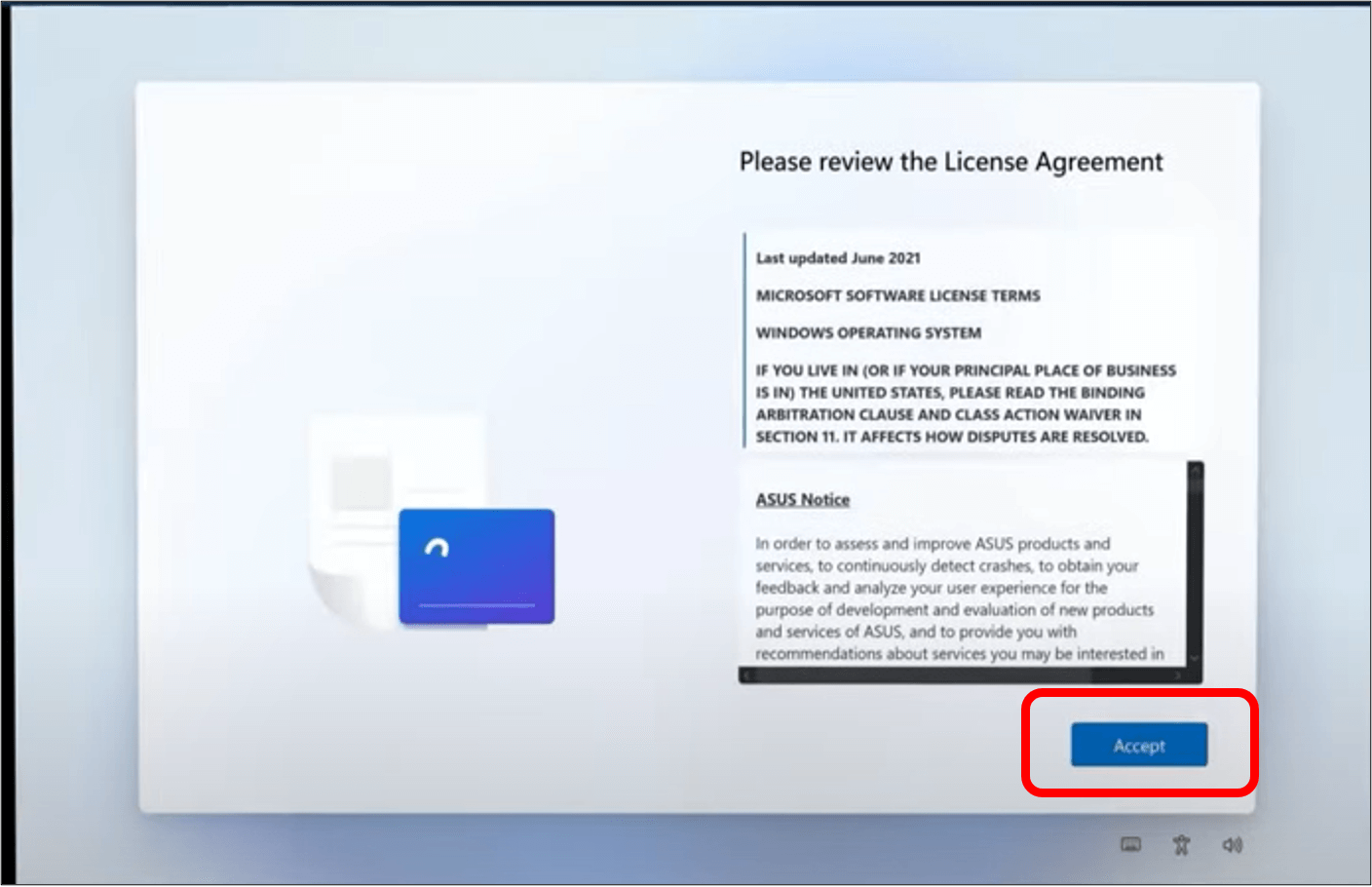
Étape 7 : choisissez un nom pour votre PC. Il s’agit d’un nom unique qui vous permet de reconnaître l’appareil lorsque vous voulez le connecter à vos autres appareils. Une fois que vous avez choisi un nom, cliquez sur Suivant.
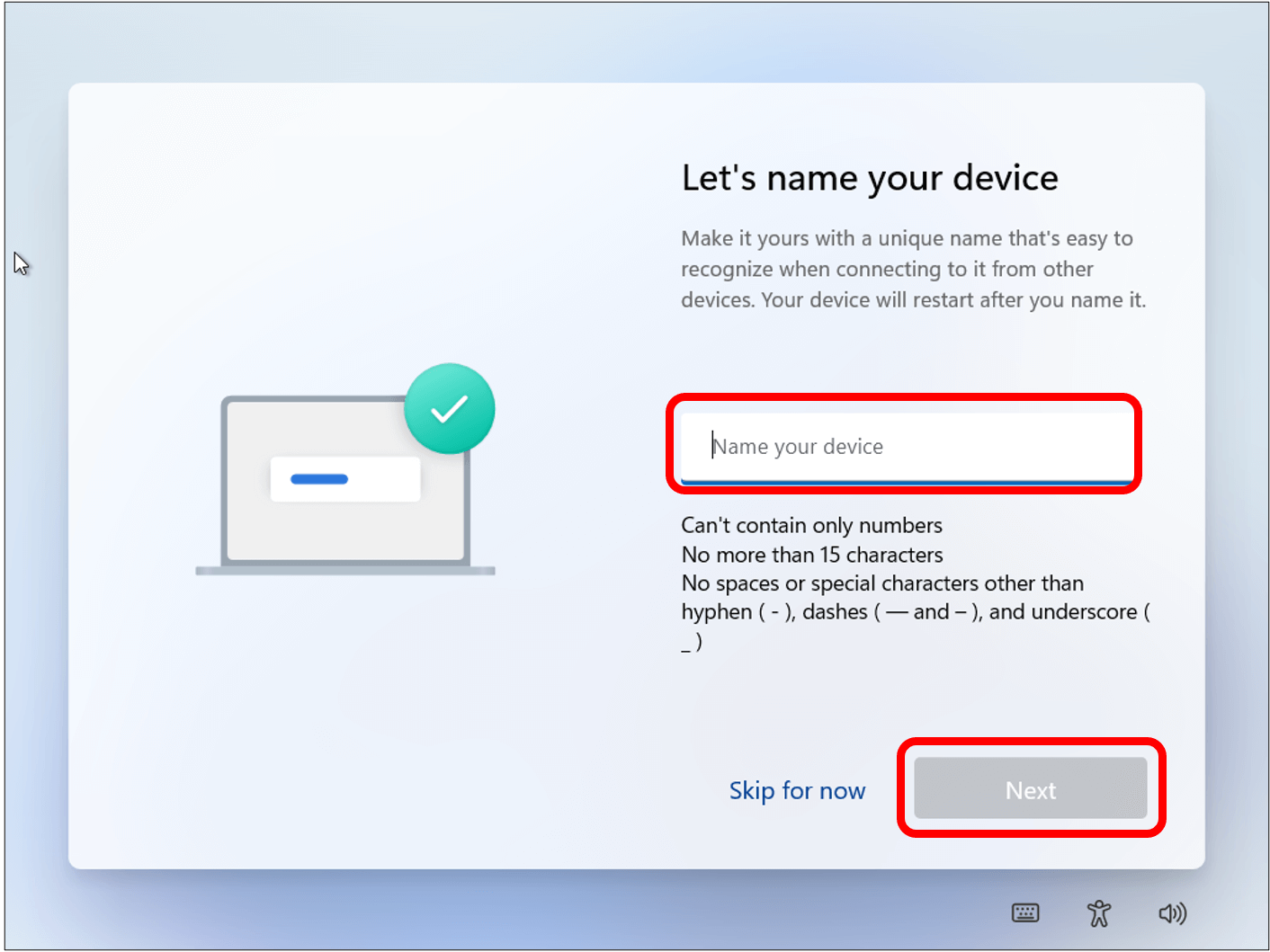
Étape 8 : si le système d’exploitation est Windows 11 Pro, l’écran suivant que vous verrez est « Comment souhaitez-vous configurer cet appareil » et il vous demandera de sélectionner « Configurer pour une utilisation personnelle » ou « Configurer pour le travail ou l’école » et de cliquer sur Suivant. Pour cette démonstration, nous configurons l’ordinateur pour un usage personnel.
Si vous utilisez la version Famille plutôt que la version Professionnel, vous ne verrez pas cet écran.
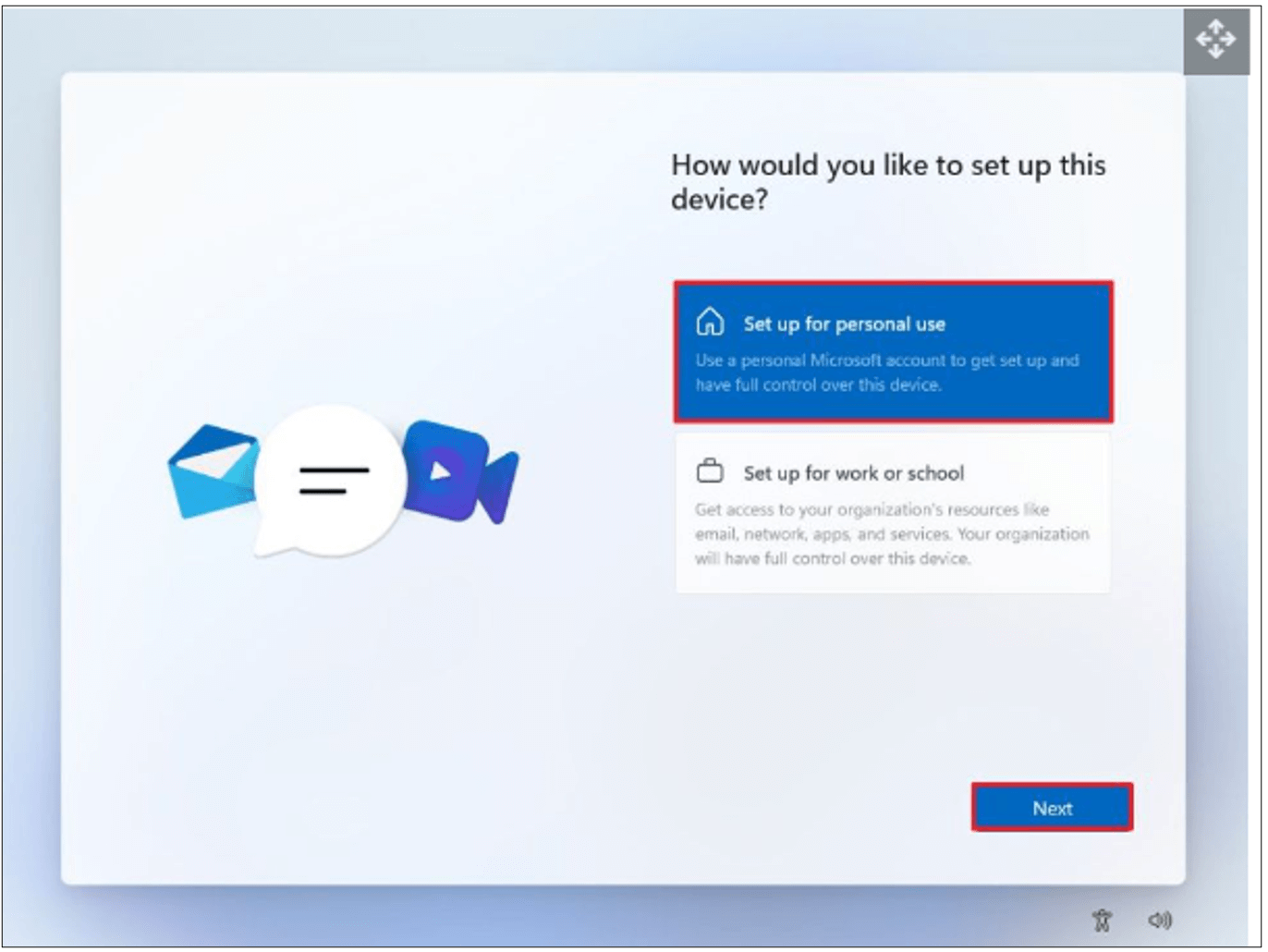
La prochaine partie du processus de configuration est la création d’un compte Microsoft. Pour afficher les étapes de configuration d’un compte, passez à la leçon suivante. Si vous avez déjà un compte Microsoft, entrez vos informations, puis passez à la troisième leçon : Comment configurer votre ordinateur (partie 2).
