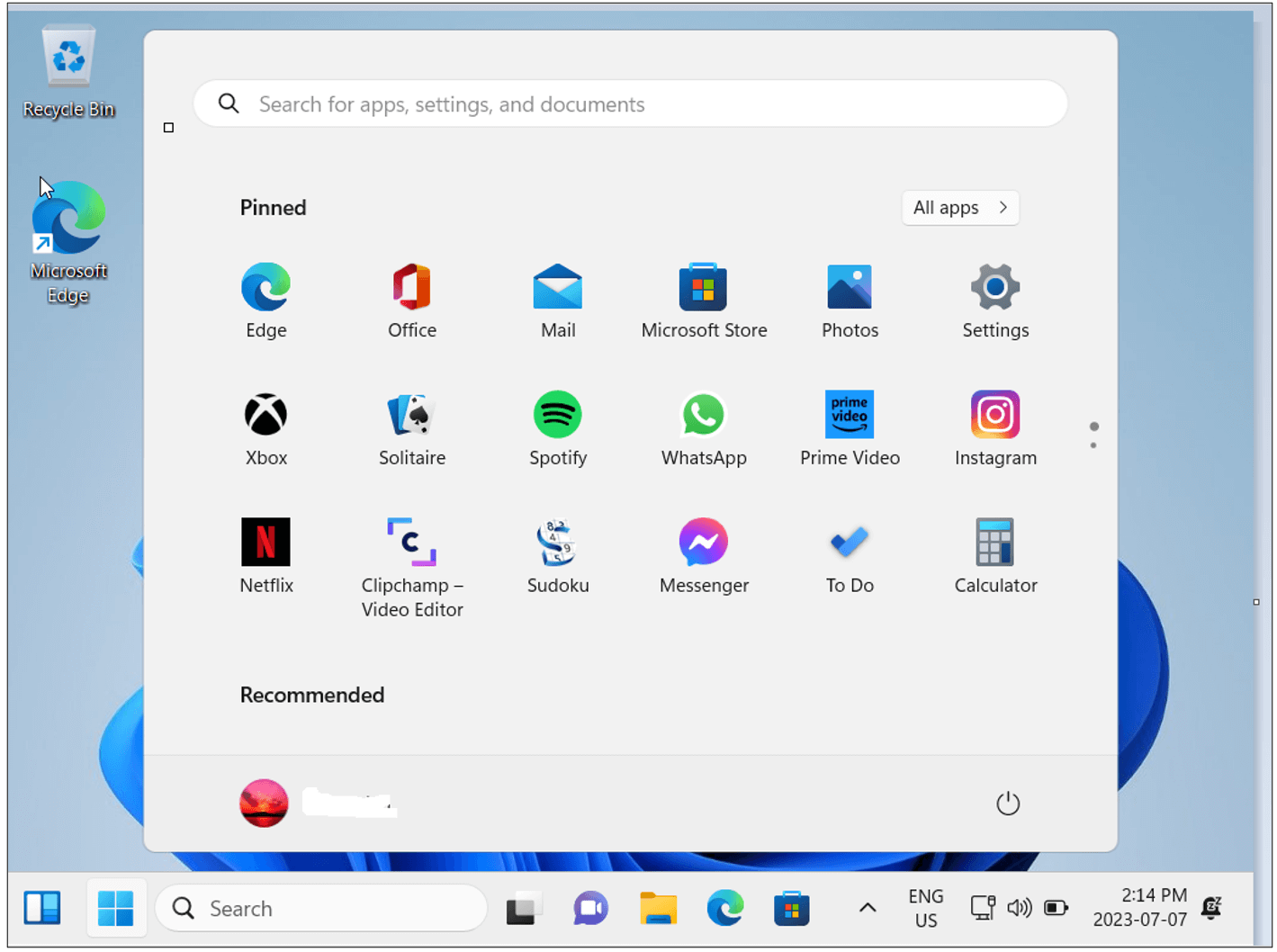Comment configurer un ordinateur Windows (partie 2)
Maintenant que vous avez créé ou ajouté votre compte Microsoft, poursuivons le processus de configuration. Pour compléter le processus de configuration, suivez les étapes ci-dessous.
Étape 1 : si votre ordinateur est doté d’une caméra Web qui prend en charge Windows Hello, vous avez la possibilité d’utiliser Face ID pour entrer dans votre ordinateur. L’écran qui apparaîtra indiquera « Utilisez votre visage pour vous connecter plus rapidement et en toute sécurité ». Si la caméra Web le prend en charge, vous pouvez soit cliquer sur Ignorer pour le moment, soit sur Oui, configurer. Pour cette démonstration, nous allons sauter cette étape, mais vous pouvez toujours aller dans vos paramètres plus tard et configurer cette fonction.
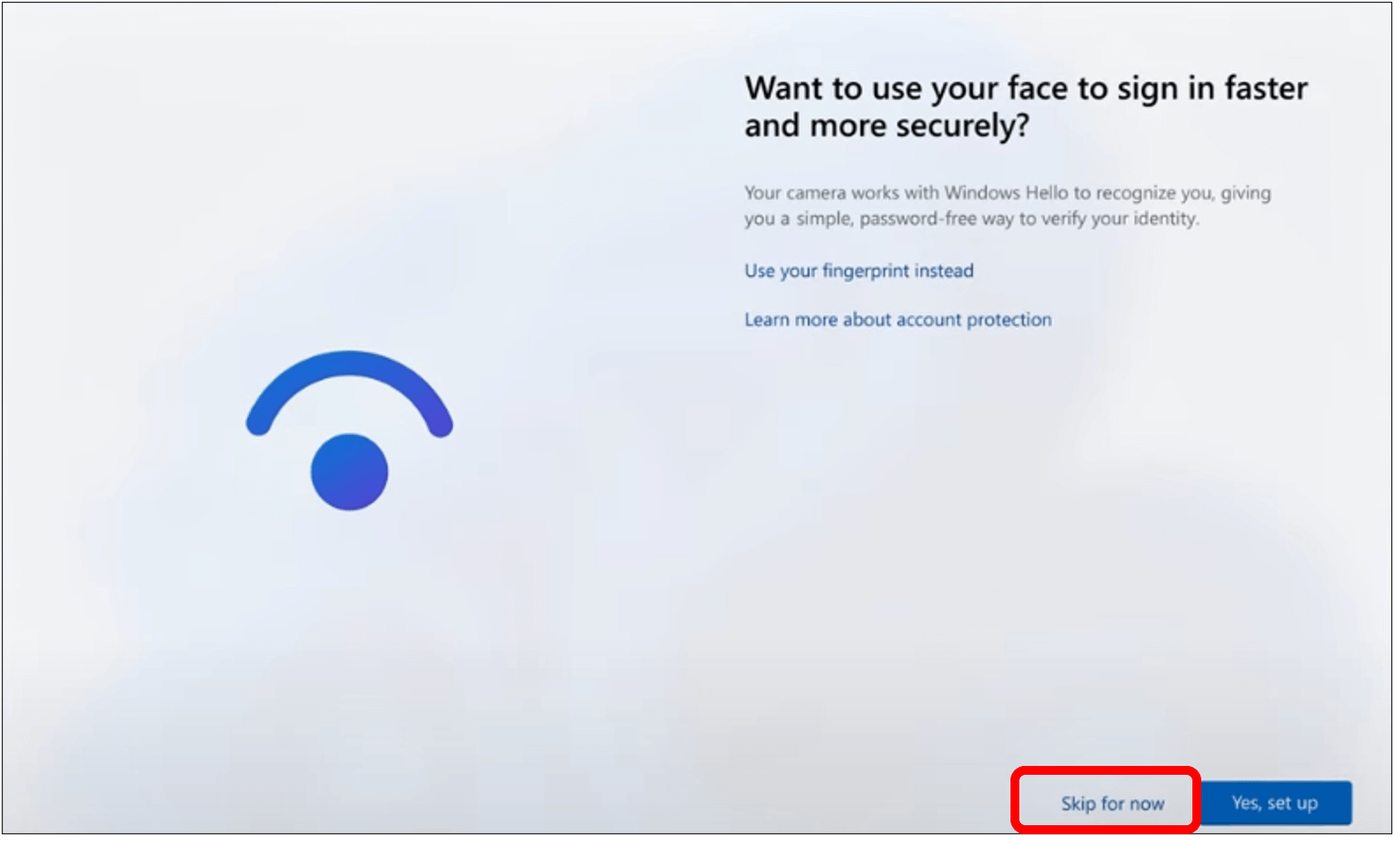
Étape 2 : si l’ordinateur est doté d’un lecteur d’empreintes digitales qui prend en charge Windows Hello, la fenêtre suivante consiste à configurer le lecteur d’empreintes digitales pour une connexion plus rapide. Vous pouvez cliquer sur Oui, configurer ou Ignorer pour le moment. Pour cette démonstration, nous allons sauter cette étape pour le moment, mais vous pouvez revenir à vos paramètres plus tard pour configurer cette fonction.
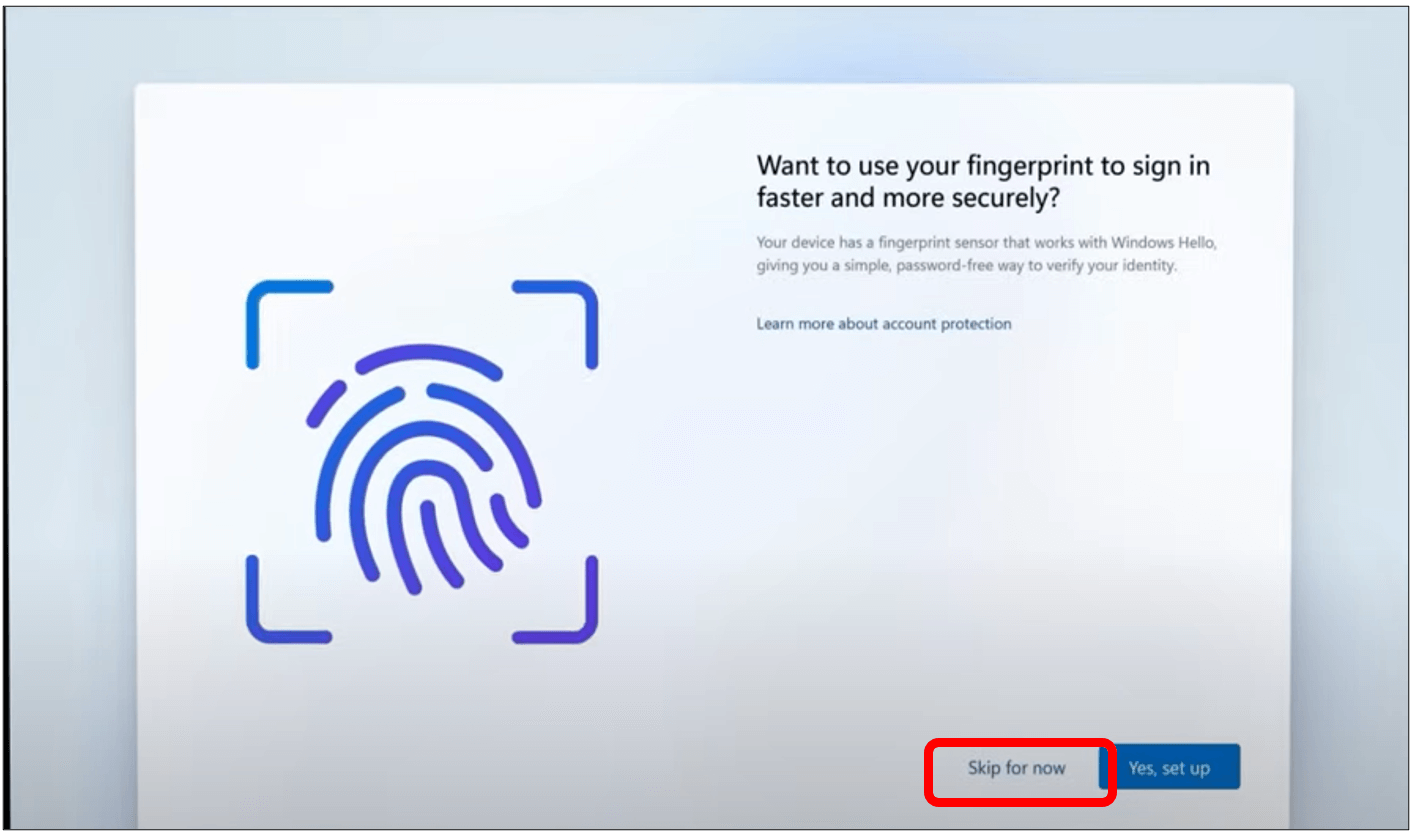
Étape 3 : on vous demandera ensuite de configurer un NIP. Il s’agit d’un code que vous utiliserez pour entrer dans votre ordinateur. Cliquez sur Créer un NIP.
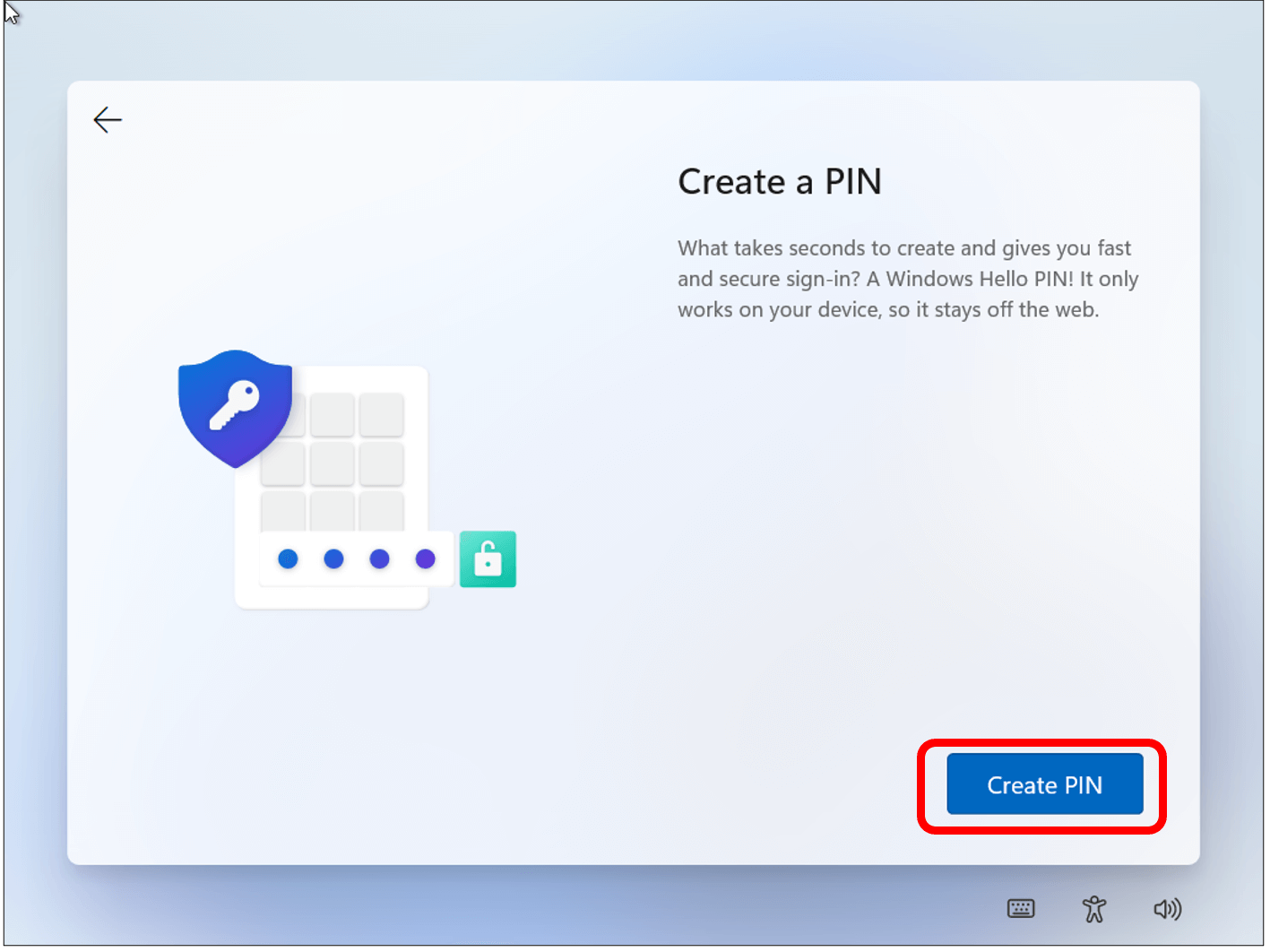
L’écran suivant vous permettra de configurer un code NIP et une fois que vous aurez terminé, cliquez sur OK. Tout comme lorsque vous créez un mot de passe, assurez-vous que ce n’est pas quelque chose qui est facile pour quelqu’un d’autre à deviner comme 1234.
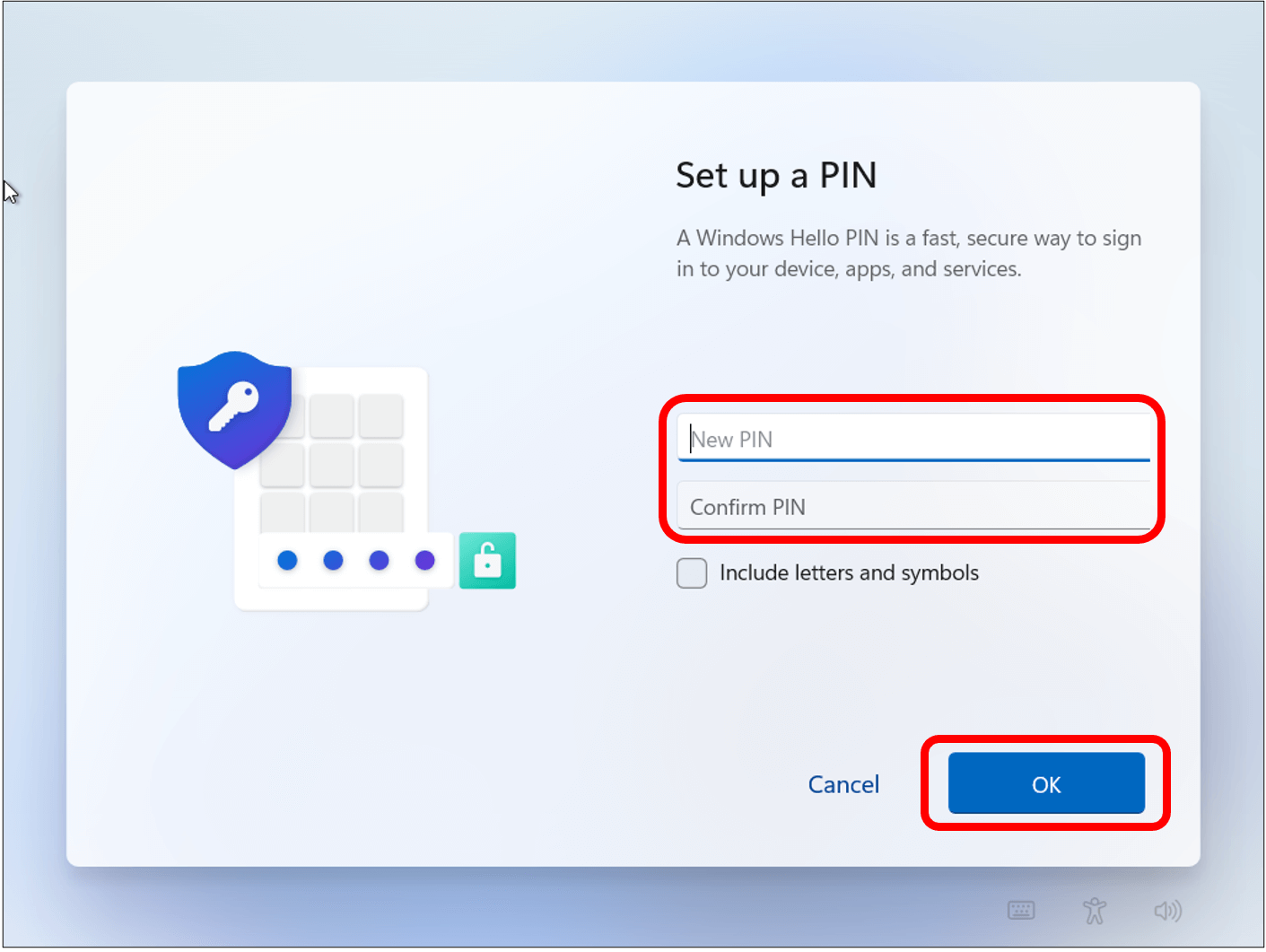
Étape 4 : un écran s’affichera qui vous donnera la possibilité de restaurer vos informations à partir d’un autre appareil ou de configurer l’ordinateur comme nouvel appareil. Pour cette démonstration, nous configurons comme un nouvel appareil. Cliquez sur Configurer en tant que nouvel appareil, puis cliquez sur Suivant.
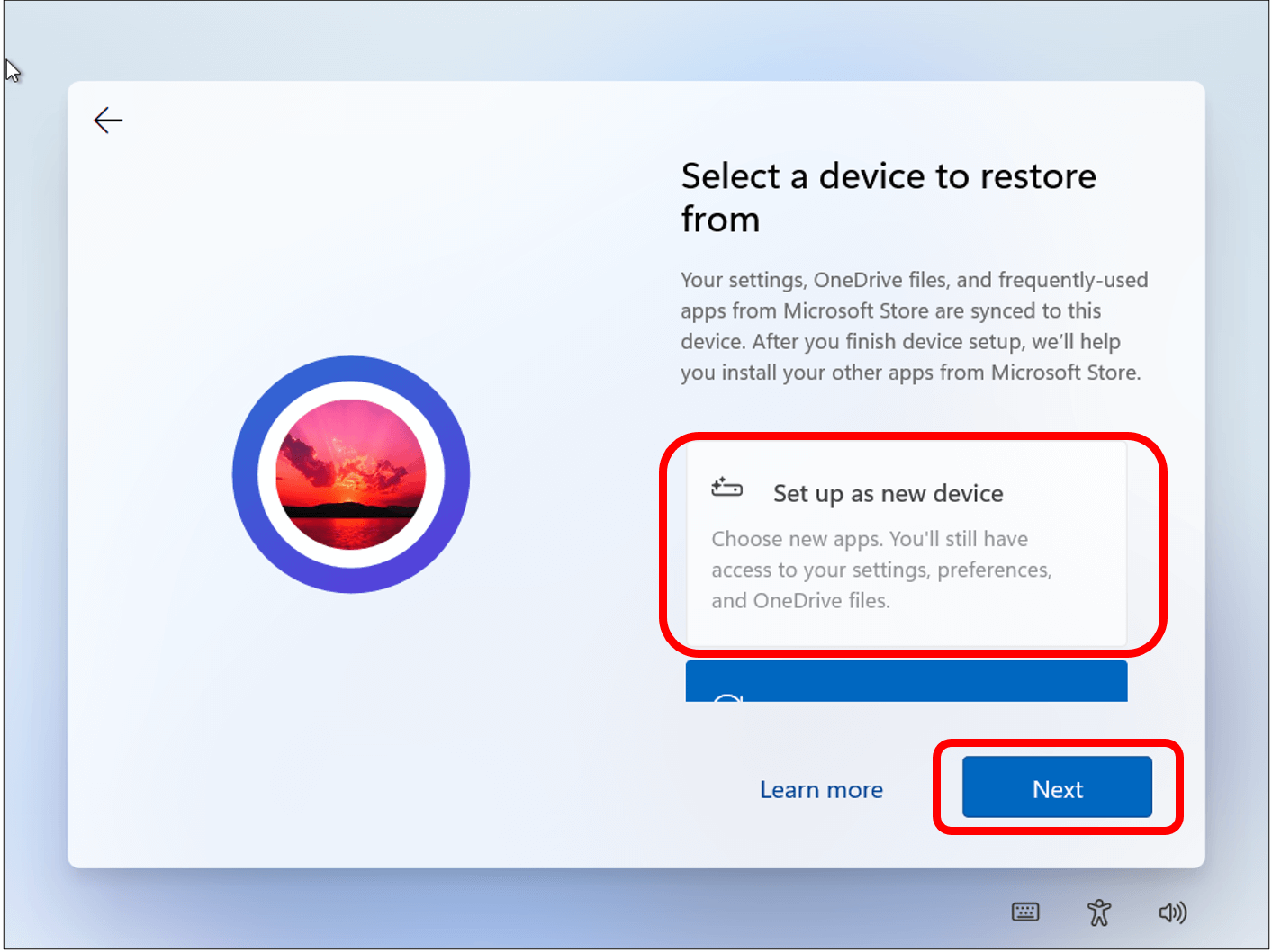
Étape 5 : sélectionnez les paramètres de confidentialité de votre appareil, à savoir Localisation, Trouver mon appareil, Encrage et saisie, Expériences personnalisées, etc. en cliquant sur la case à cocher située sous chaque paramètre. Si la case est bleue et qu’il y a la mention Oui à côté, cela signifie que le paramètre de confidentialité est activé. Vous pouvez l’activer ou le désactiver, puis cliquer sur Accepter.

Étape 6 : la fenêtre suivante consiste à personnaliser l’expérience. Cela vous permet de choisir l’utilisation que vous ferez de l’appareil pour que Microsoft puisse vous fournir des recommandations et des conseils. Vous pouvez soit cliquer sur la petite case à côté de chacune des options que vous voulez, puis cliquer sur Accepter, soit cliquer sur Ignorer cette étape pour l’instant.
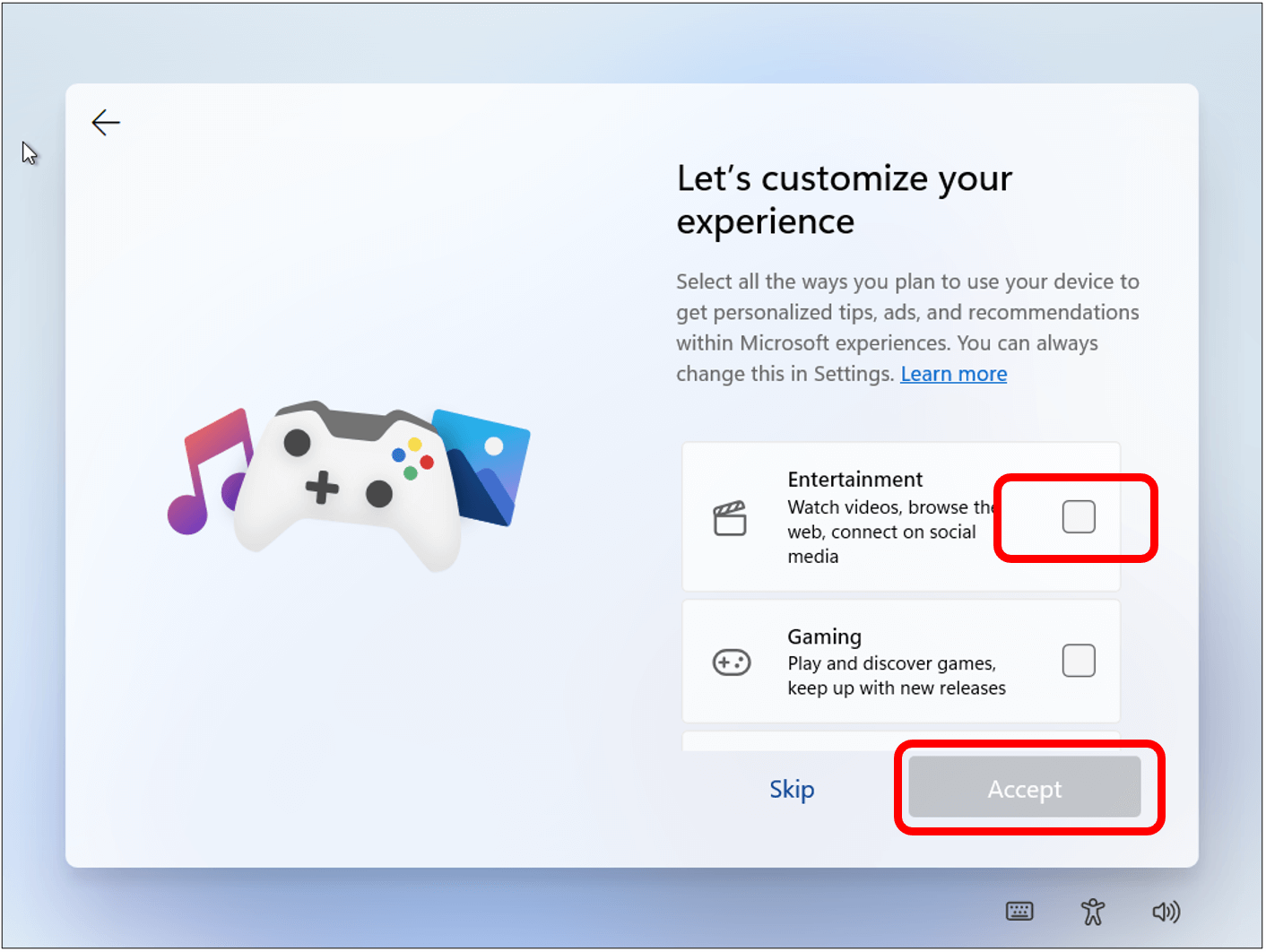
Étape 7 : Il vous sera alors demandé si vous souhaitez sauvegarder vos fichiers sur un seul disque, qui comprendrait le bureau, les documents et le dossier d’images, et deux options vous seront proposées : cliquer sur Sauvegarder mes fichiers avec OneDrive ou sur Ne pas sauvegarder mes fichiers. Vous pouvez en sélectionner une et cliquer sur Suivant. OneDrive vous permet d’accéder à tous vos fichiers sur tous vos autres appareils.
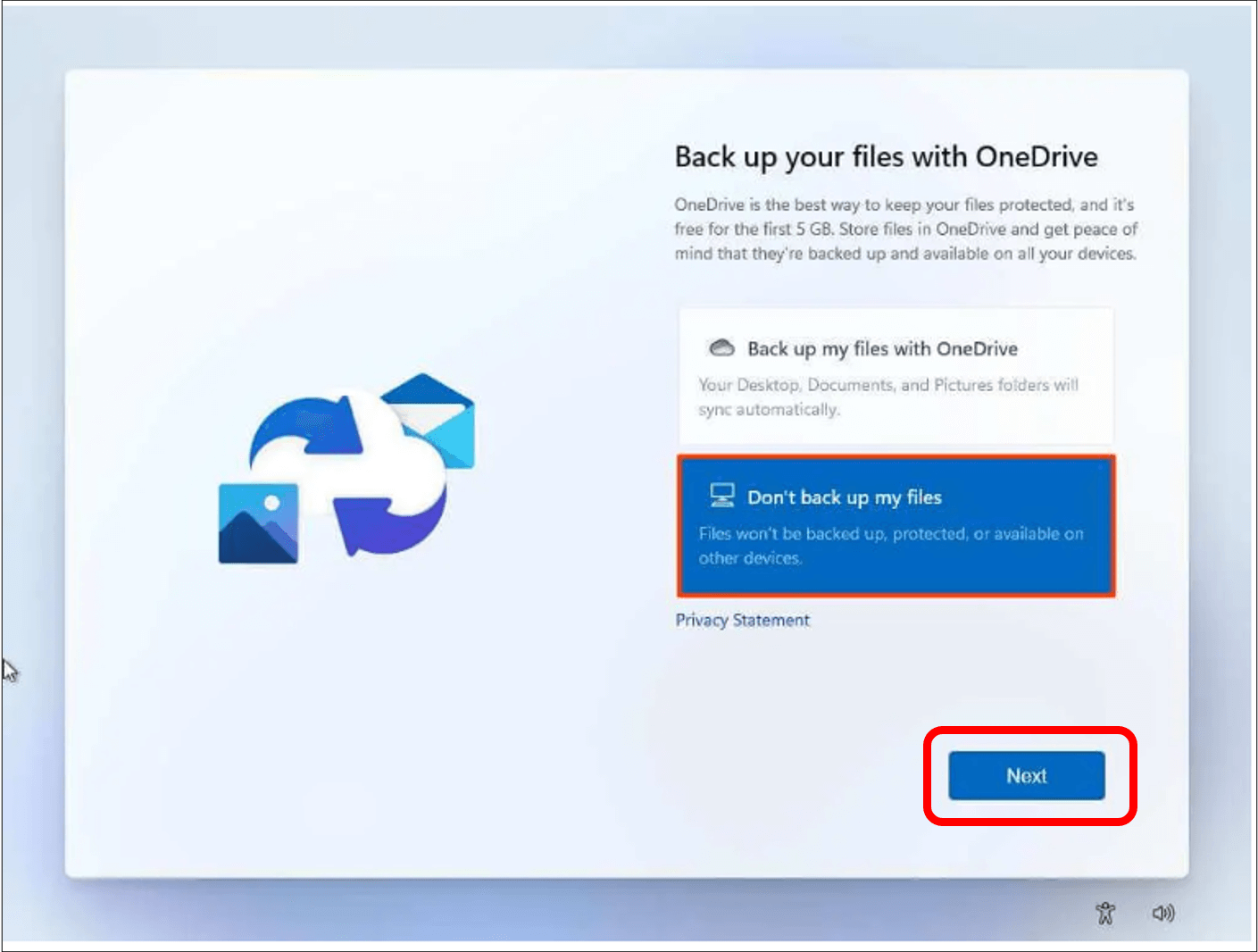
Étape 8 : la fenêtre suivante vous demandera si vous souhaitez utiliser votre téléphone à partir de l’ordinateur. Cela vous permet de répondre à des messages texte et à des appels directement à partir de votre ordinateur. Vous pouvez cliquer sur Ignorer ou sur Suivant. Remarque: si vous choisissez de le faire, vous devrez balayer le code QR qui se trouve à l’écran à l’aide de l’application caméra sur votre téléphone intelligent.
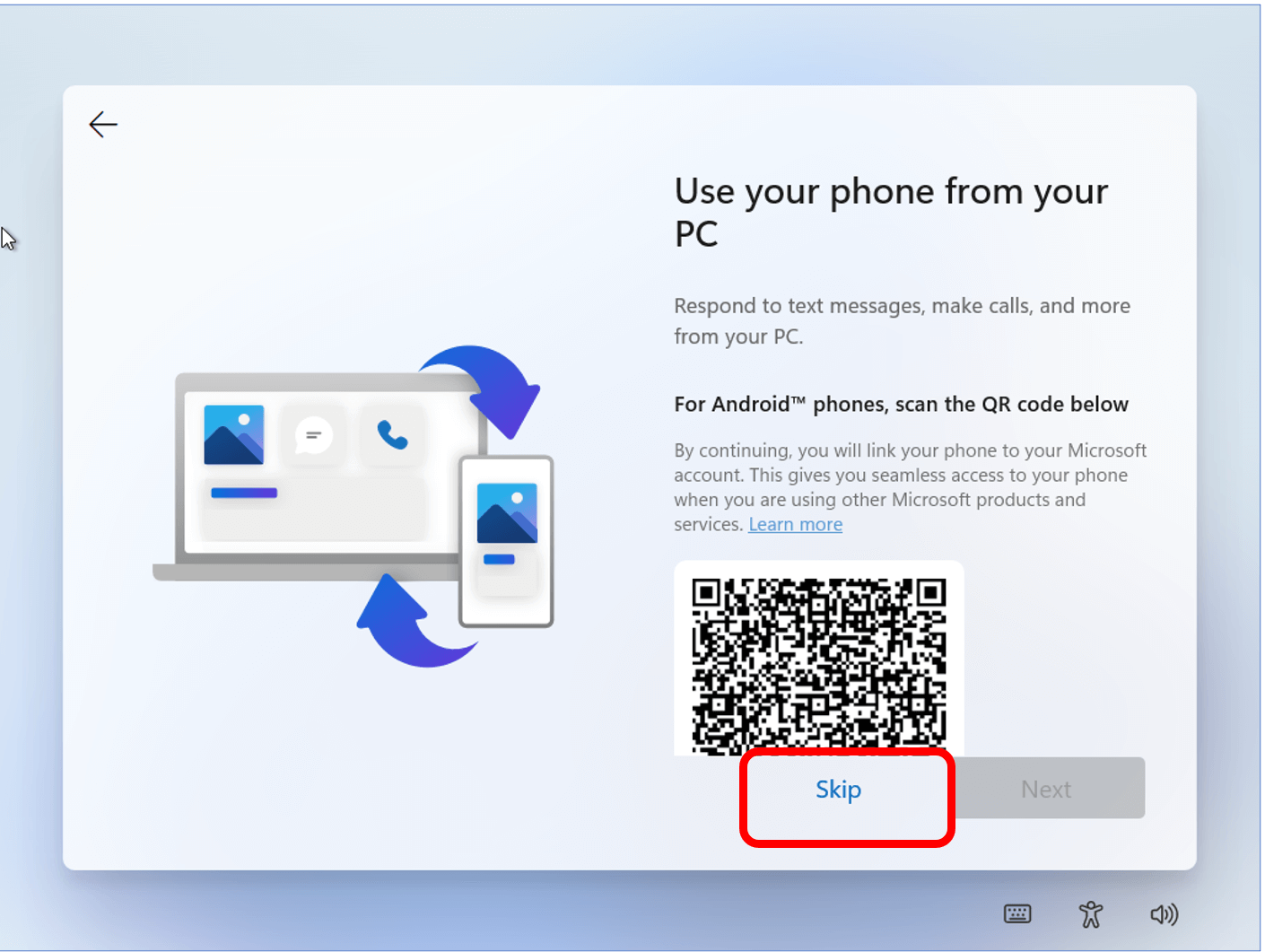
Étape 9 : vous allez recevoir quelques suppléments à ajouter à votre ordinateur. Le premier est Microsoft Office 365 pour une version d’essai gratuite d’un mois. Vous devez donc cliquer sur Refuser si vous ne voulez pas l’essayer ou si vous avez une autre version d’Office.
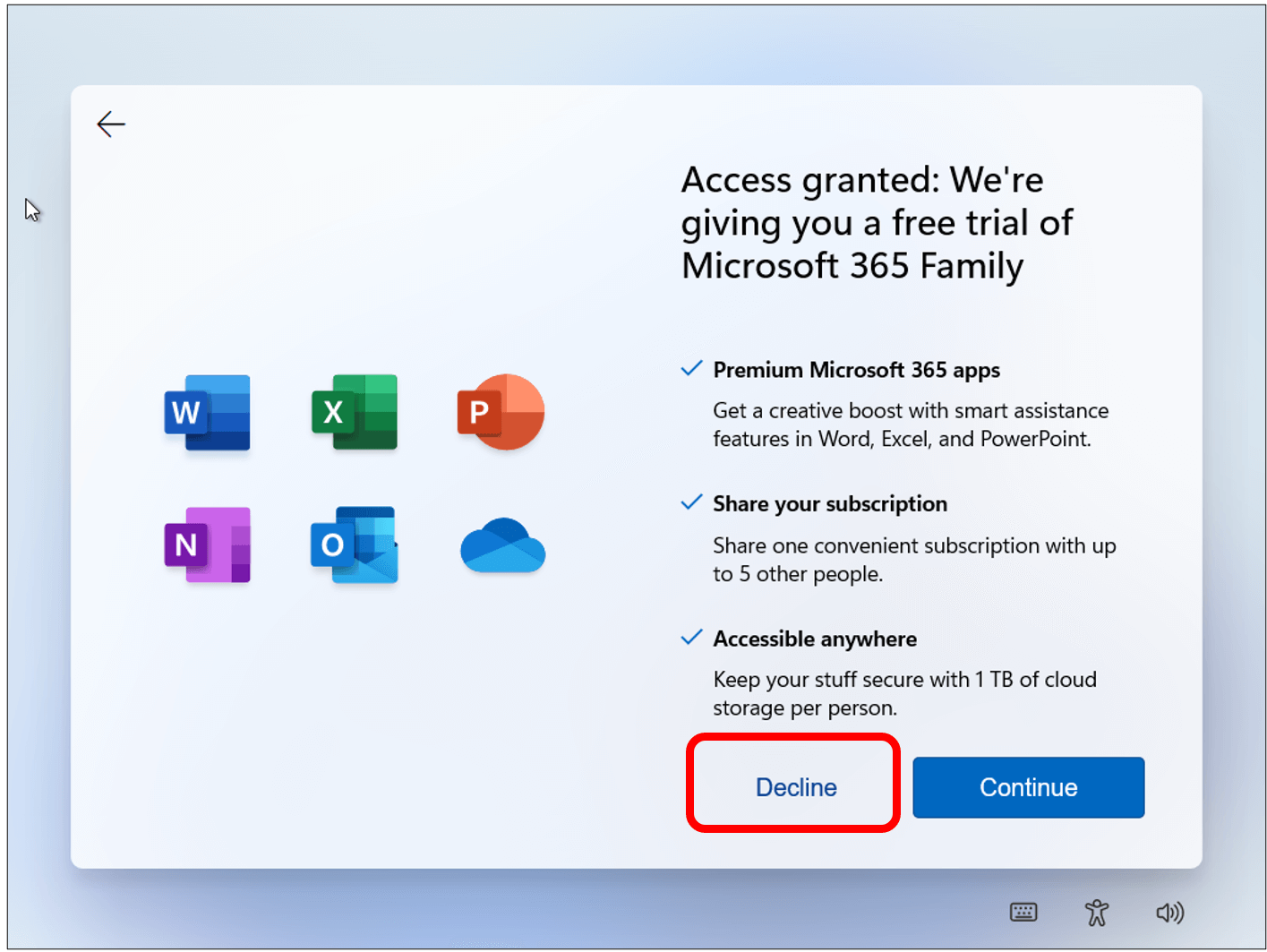
On vous demandera ensuite si vous souhaitez acheter plus de stockage infonuagique. Cela signifie plus d’espace pour enregistrer des fichiers, des documents, des photos, etc. Cliquez sur Refuser si vous ne le voulez pas ou Continuer si vous le désirez. Pour cette démonstration, cliquez sur Refuser.
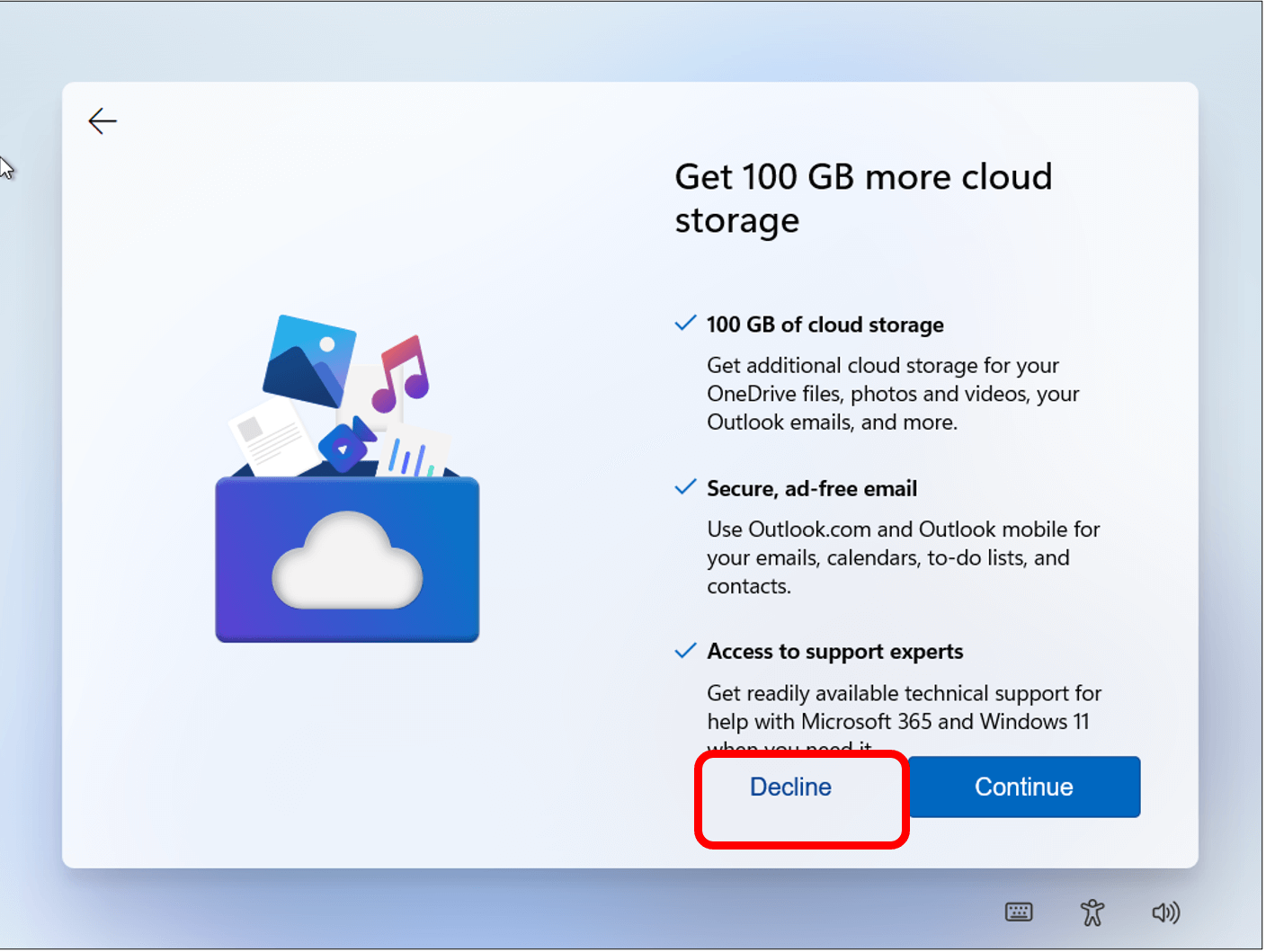
La dernière offre que vous verrez est le premier mois d’essai de PC Game Pass. Cliquez sur Ignorer pour le moment.
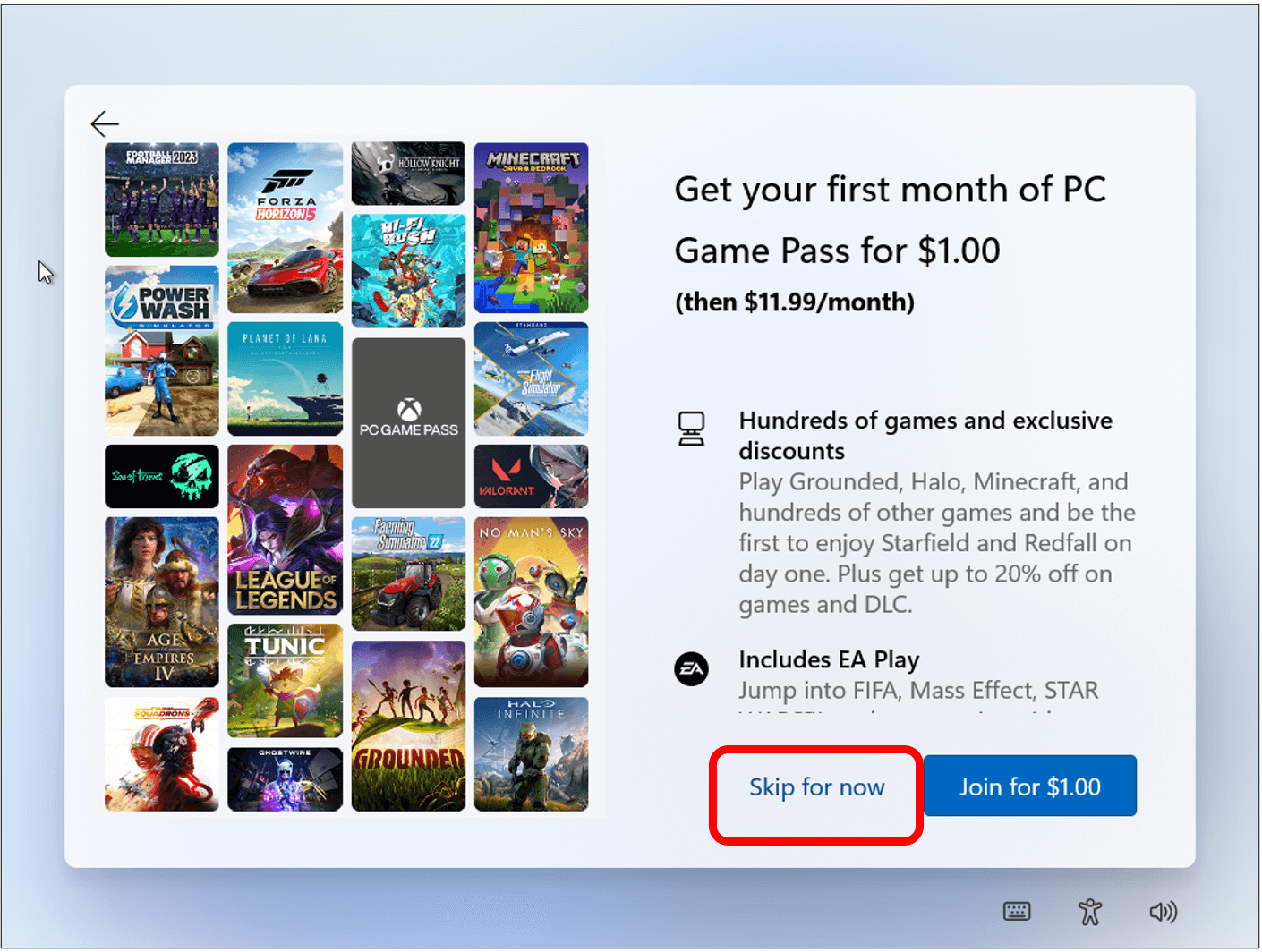
Étape 10 : la dernière partie du processus de configuration consiste à vérifier les mises à jour. L’ordinateur vérifiera les mises à jour, puis vous verrez un écran qui indique que cela peut prendre quelques minutes ne pas éteindre votre PC. Vous n’avez rien à faire, il suffit de laisser l’ordinateur tout configurer.
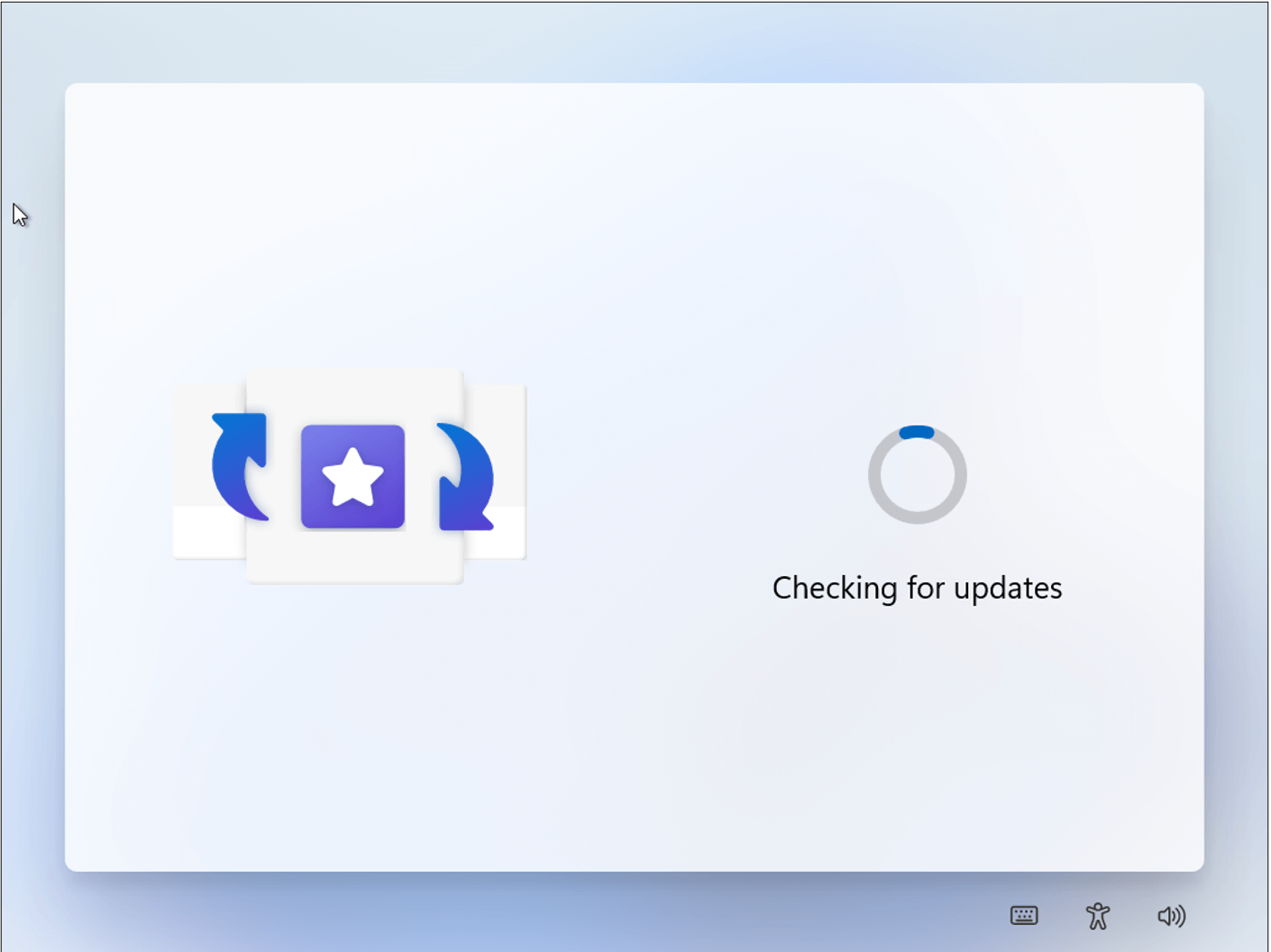
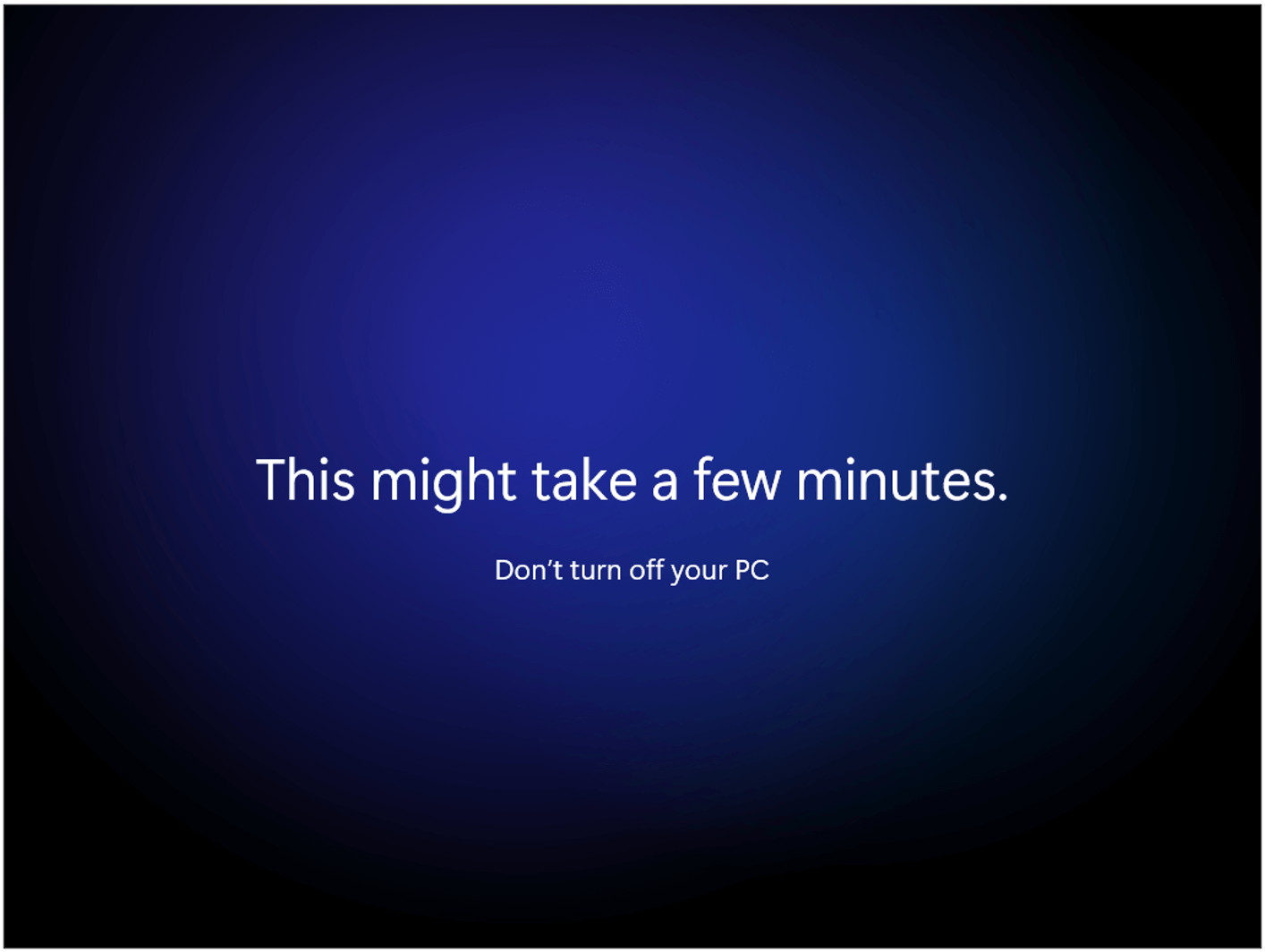
Une fois que c’est fait, il vérifie s’il y a des mises à jour pour le PC et s’il y en a, il les fait et il peut aussi redémarrer le PC. Une fois que c’est fait, il y a l’écran d’ouverture de session que vous voulez ouvrir et le PC se charge maintenant sur le bureau et le PC est maintenant configuré.