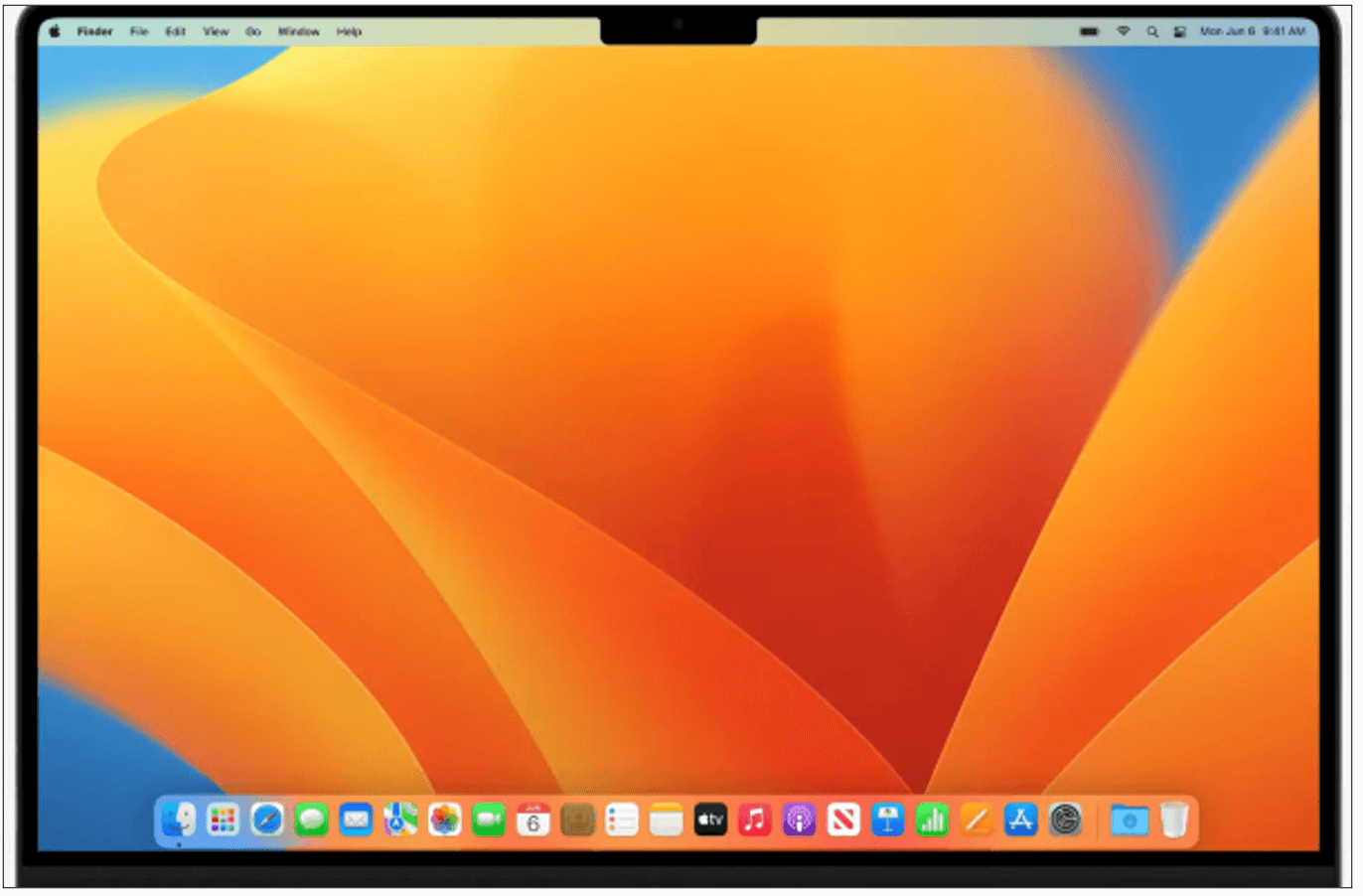Comment configurer un ordinateur d’Apple
Si vous venez de vous procurer un nouvel ordinateur d’Apple, suivez les étapes ci-dessous pour le configurer.
Étape 1 : lorsque vous allumez votre ordinateur, vous verrez un écran noir avec le logo Apple.
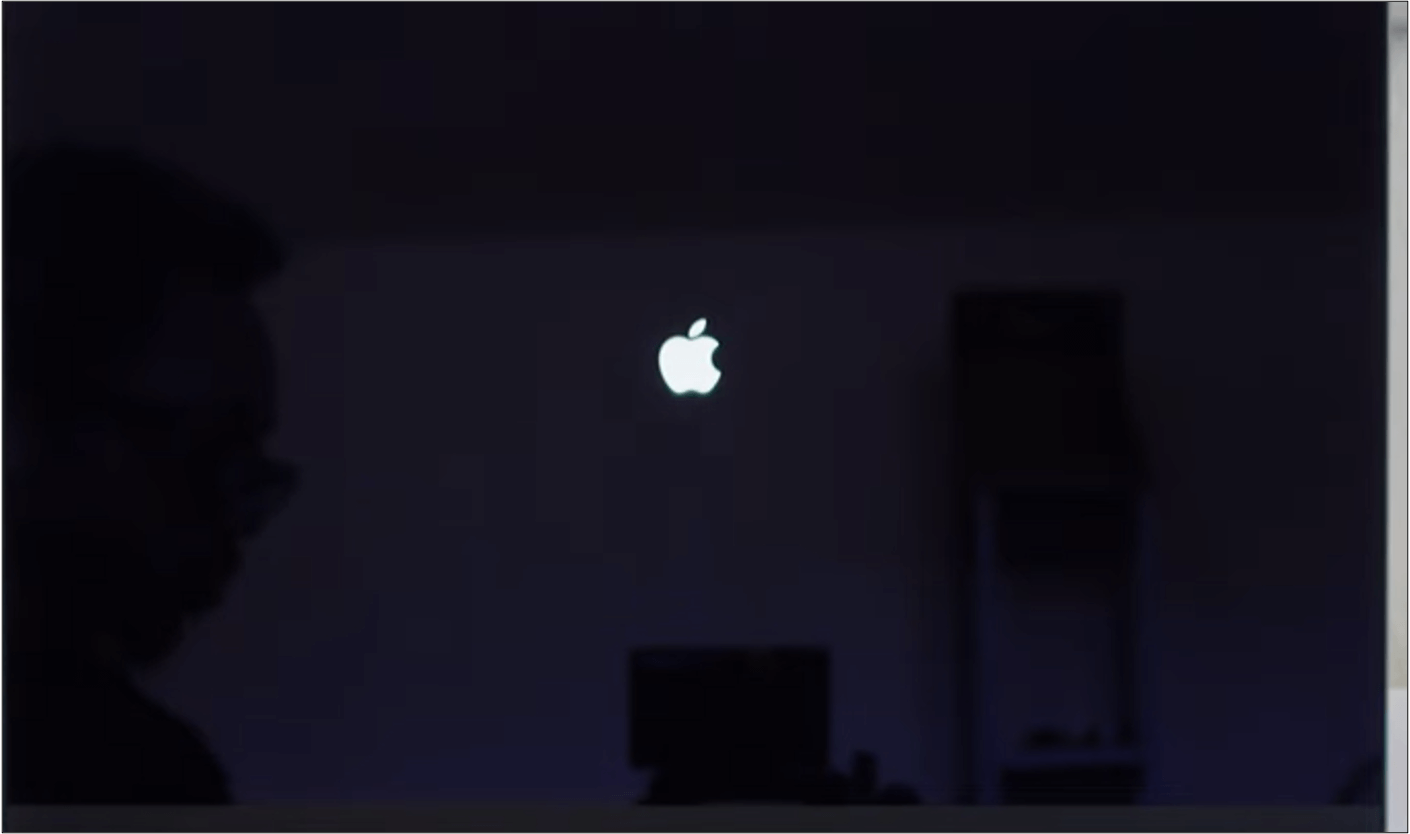
Étape 2 : l’écran changera et vous verrez le mot « Bonjour » apparaître. Cliquez sur Commencer au bas de l’écran.
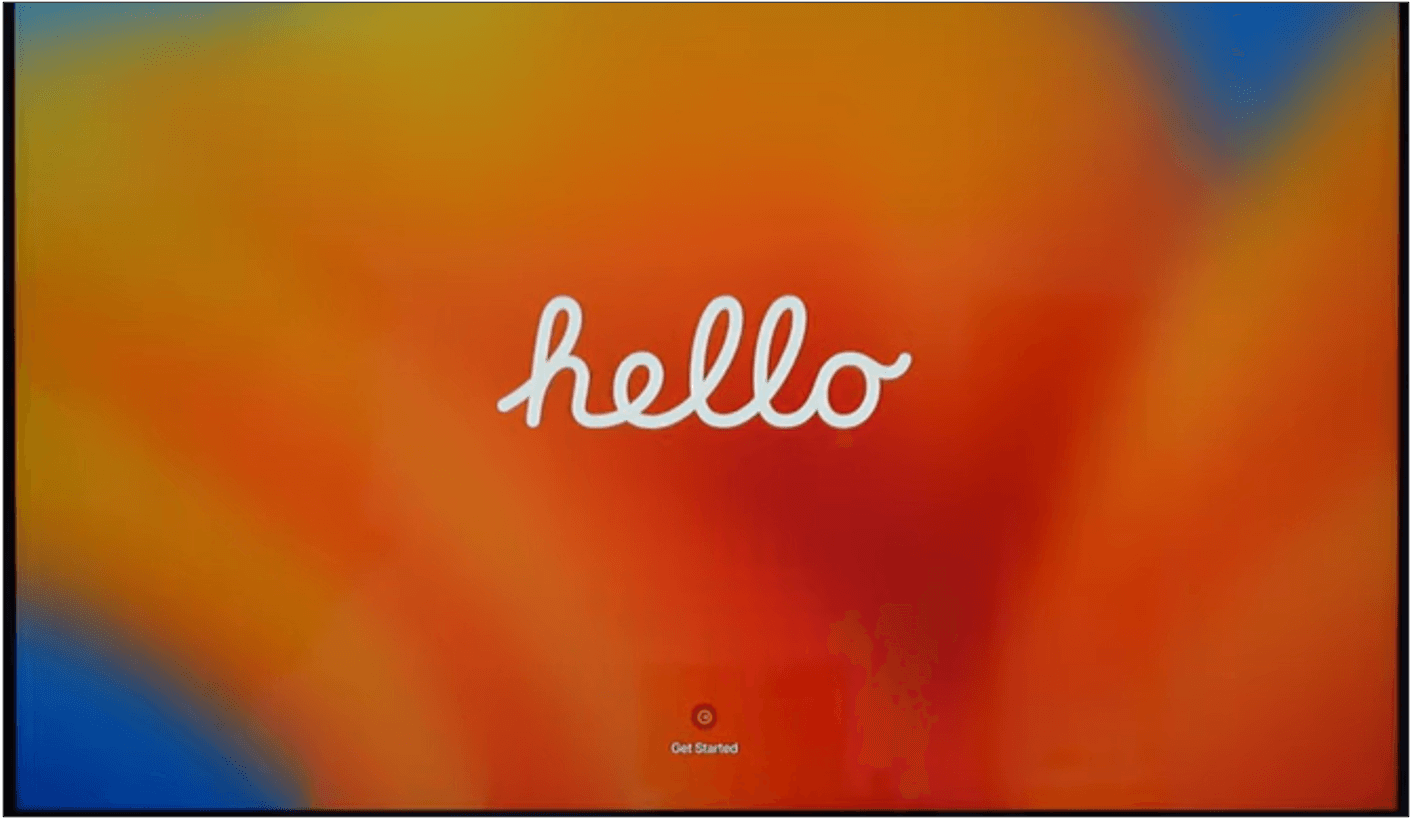
Étape 3 : vous obtiendrez un écran pour sélectionner votre langue. Vous devrez donc sélectionner la langue et cliquer sur la flèche.

Étape 4 : ensuite, on vous demandera de choisir votre pays, puis de cliquer sur Continuer.
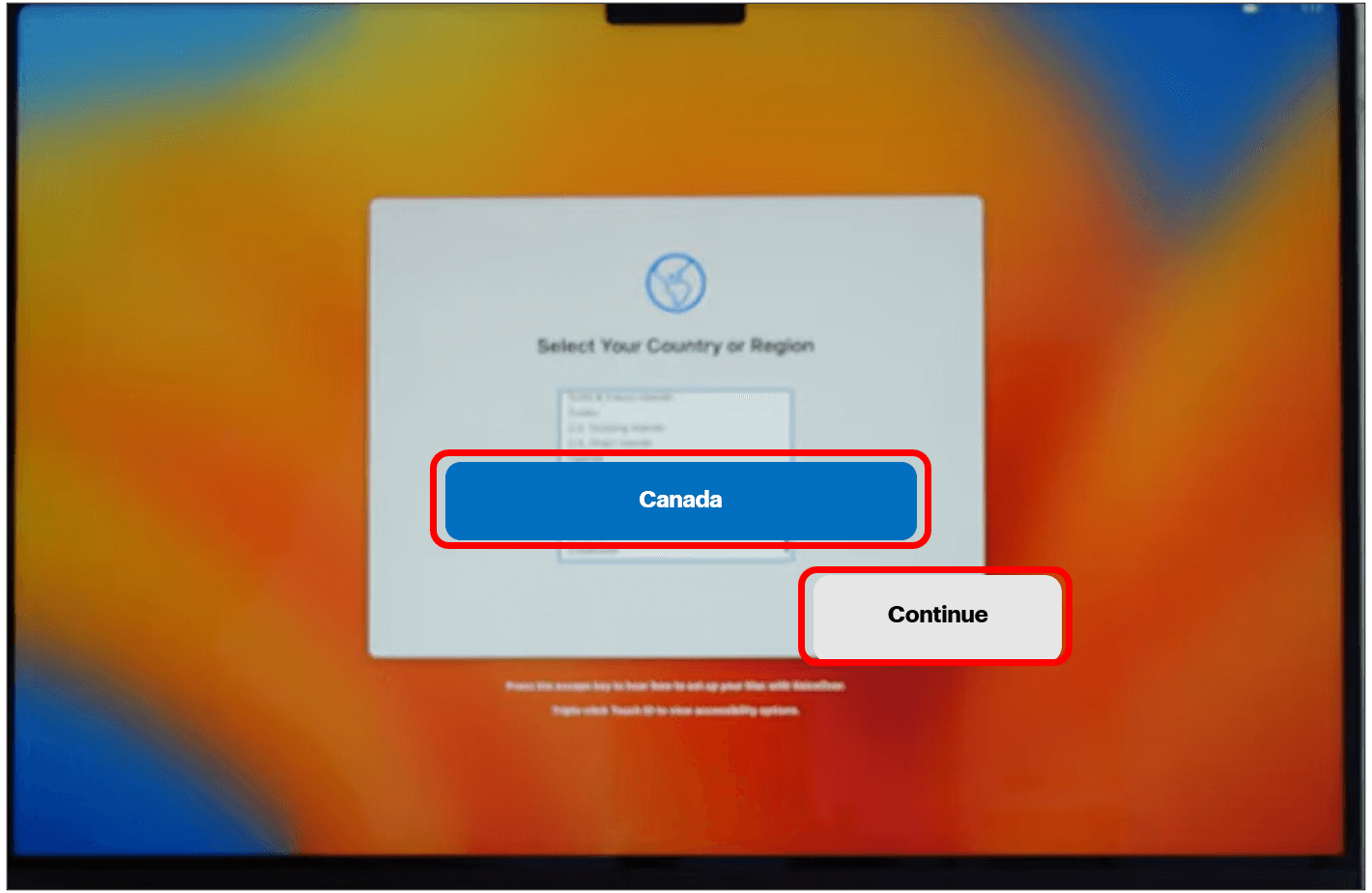
Étape 5 : la prochaine étape consiste à choisir l’apparence de l’écran avec laquelle vous êtes à l’aise. Vous avez le choix entre Clair, Sombre ou Auto. L’aspect Clair utilise un arrière-plan clair avec du texte foncé et l’apparence Sombre utilise un arrière-plan sombre avec du texte clair. Le mode Sombre est plus agréable pour les yeux, car peu de lumière provient de l’écran. Choisissez celui que vous voulez en cliquant dessus, puis cliquez sur Continuer dans le coin inférieur droit.
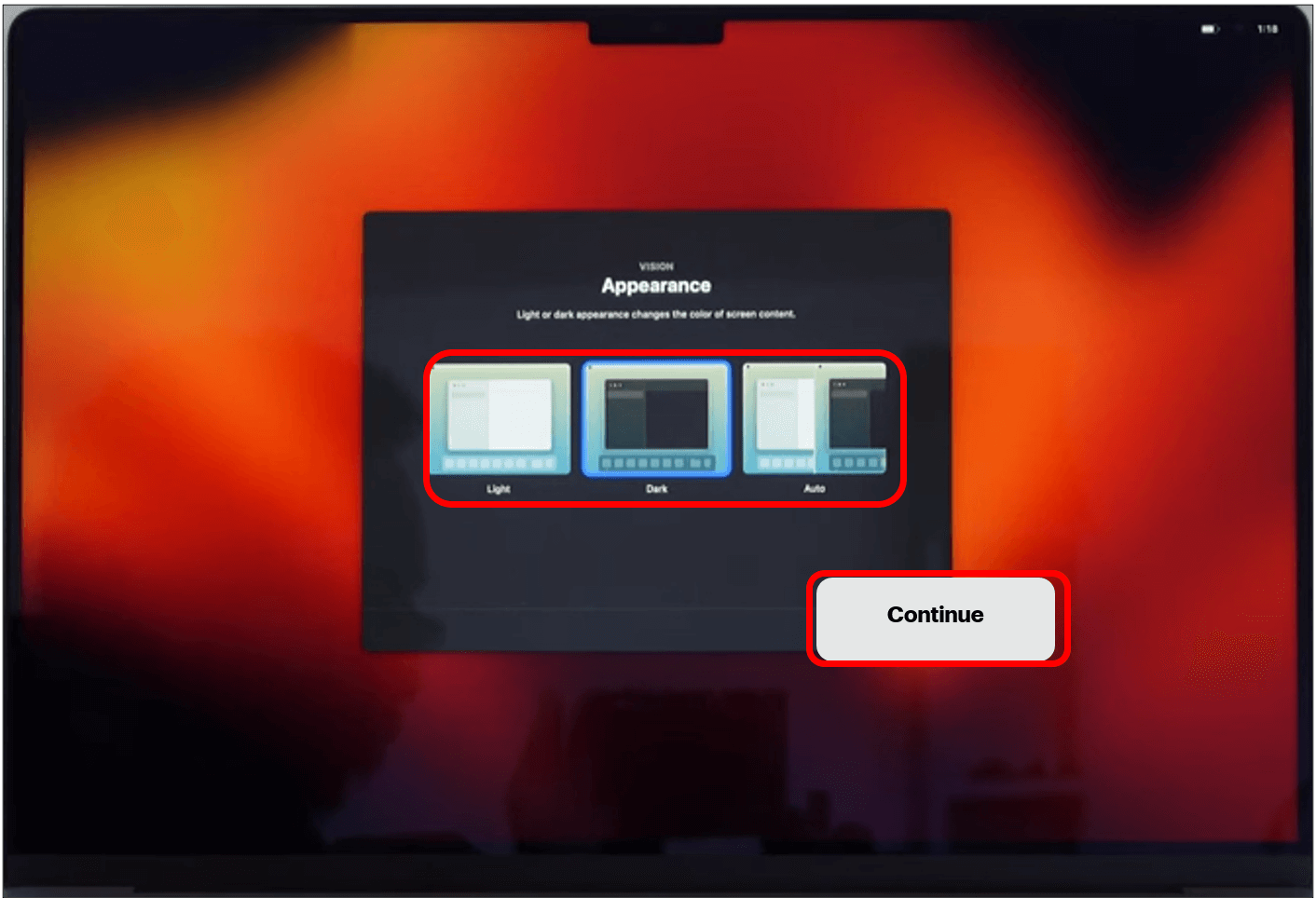
Étape 6 : choisissez les paramètres d’animation à l’écran que vous souhaitez avoir sur votre ordinateur. Vous avez deux options : Standard ou Réduire les animations. C’est un réglage qui peut aider à quiconque souffre de cinétose ou de vertiges. Cliquez sur l’option que vous choisissez, puis cliquez sur Continuer dans le coin inférieur droit.
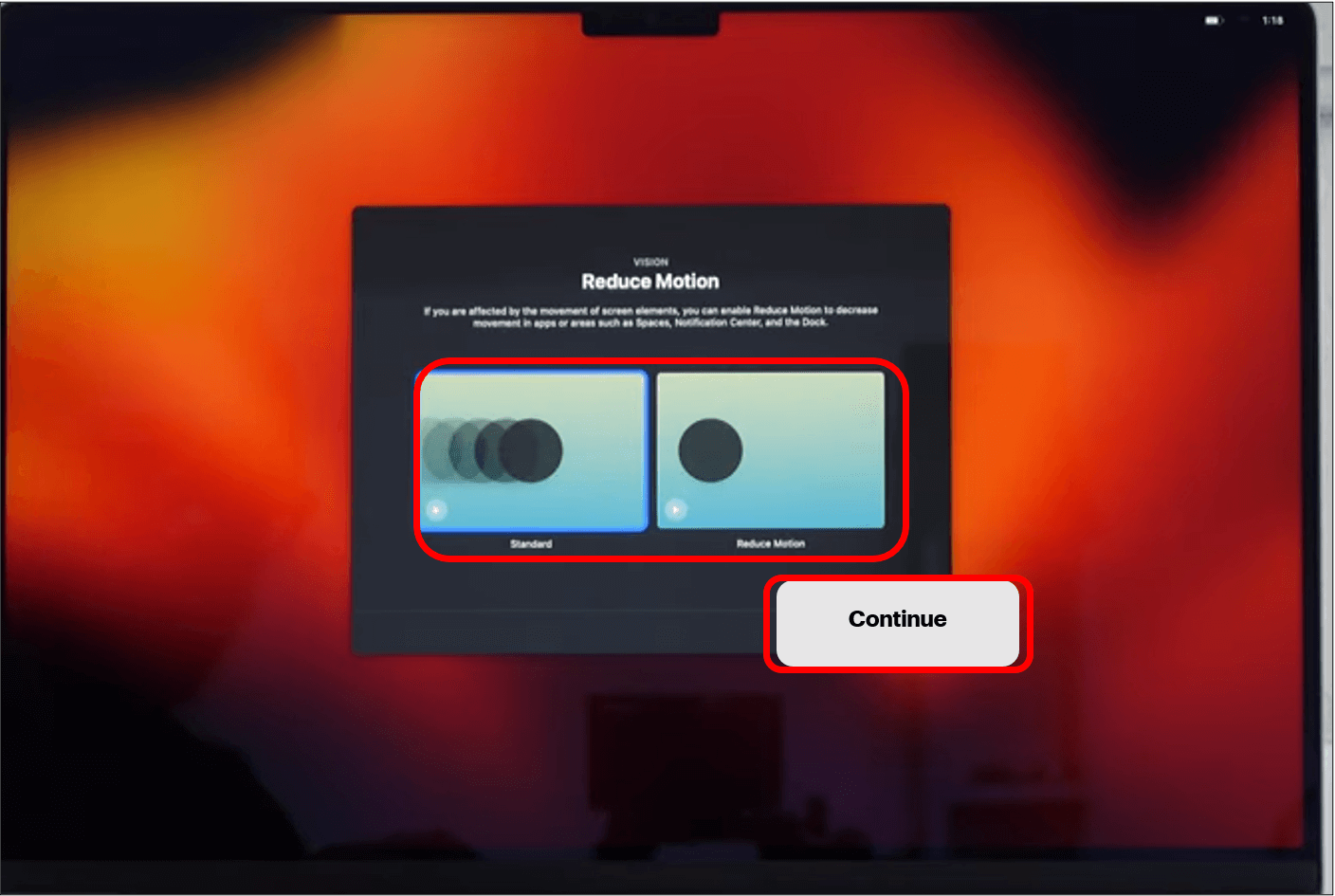
Étape 7 : vous pouvez maintenant explorer les différents paramètres d’accessibilité et configurer l’ordinateur à votre aise. Vous aurez les options suivantes : Mobilité , Vision, Écoute et Apprentissage. Cliquez sur chacune d’elles pour voir d’autres options. Une fois que vous êtes prêt(e) à passer à l’écran suivant, cliquez sur Continuer.
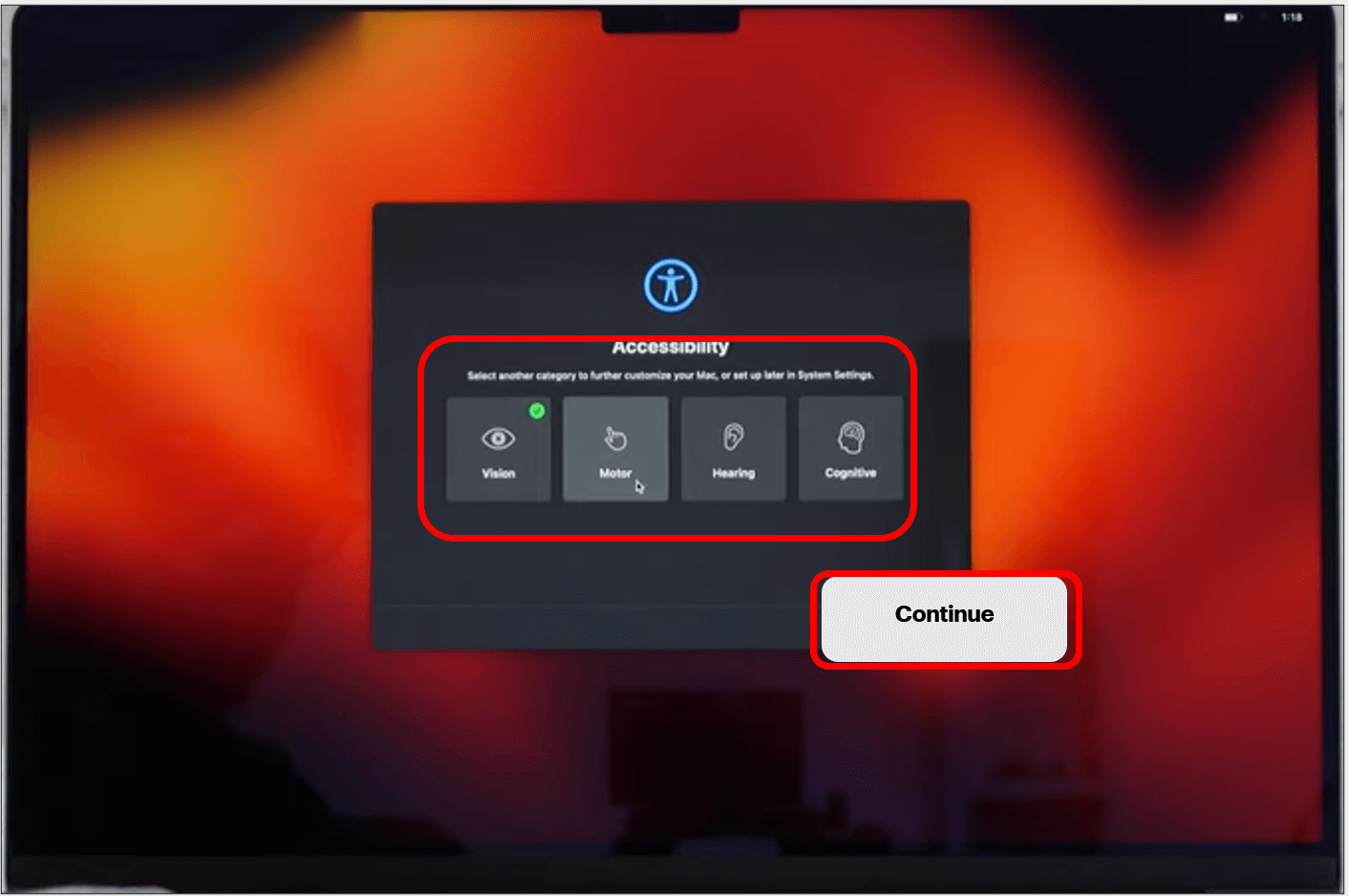
Étape 8 : une liste des différents réseaux Wi-Fi disponibles près de chez vous apparaîtra à l’écran. Trouvez le nom de votre réseau Wi-Fi et cliquez dessus. Vous devez ensuite entrer le mot de passe pour ce réseau. Cliquez sur Continuer.

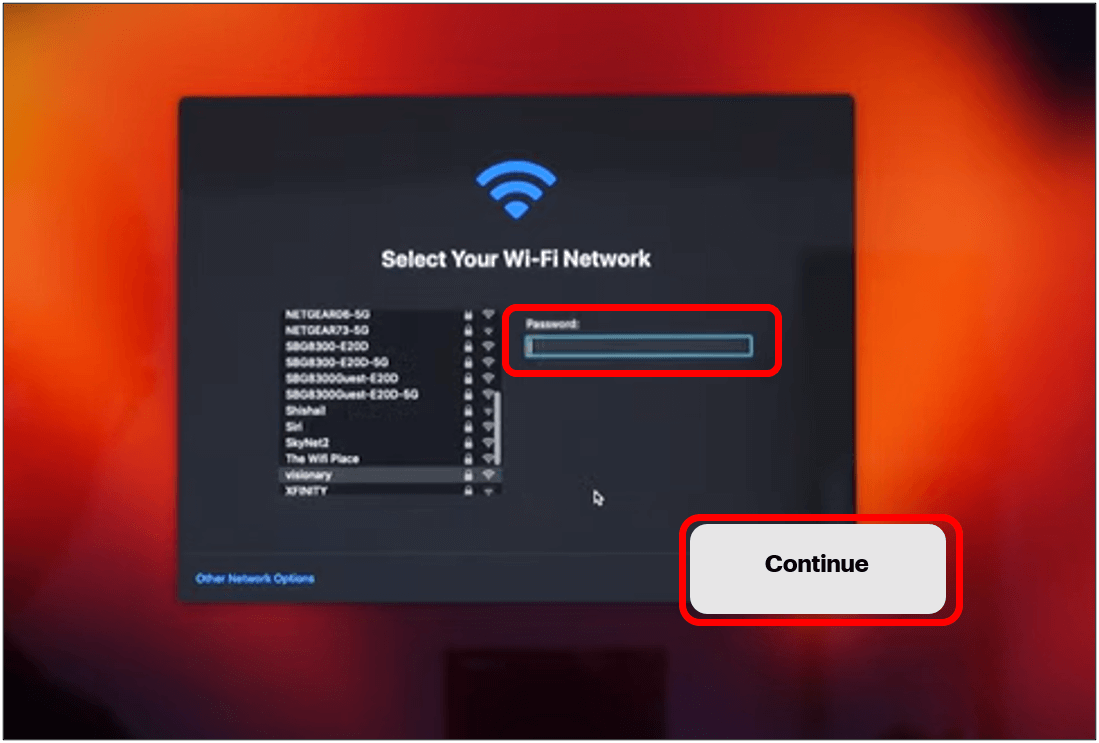
Étape 9 : la prochaine fenêtre que vous pourriez voir est la mise à jour du logiciel si le Mac détecte qu’il y a une mise à jour pour le système d’exploitation. Vous pouvez soit cliquer sur Mettre à jour plus tard, soit Continuer.
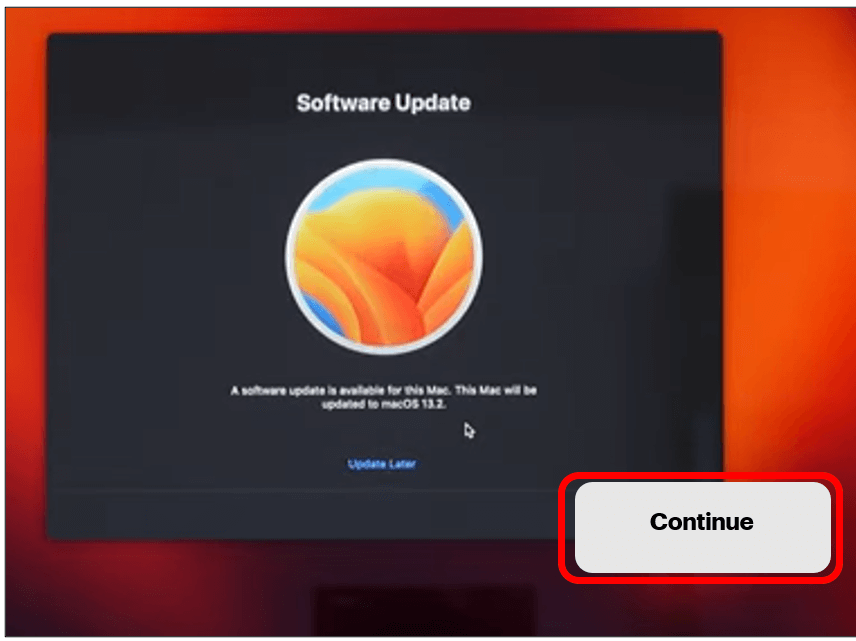
Étape 10 : vous obtiendrez un écran avec l’option Assistant migration. Cela vous permettrait de transférer les données d’un Mac vers un autre Mac ou un PC Windows. Si vous avez du contenu que vous souhaitez migrer, vous devez sélectionner l’option puis cliquer sur Continuer, mais si vous n’avez rien, vous pouvez cliquer sur « Pas maintenant ».
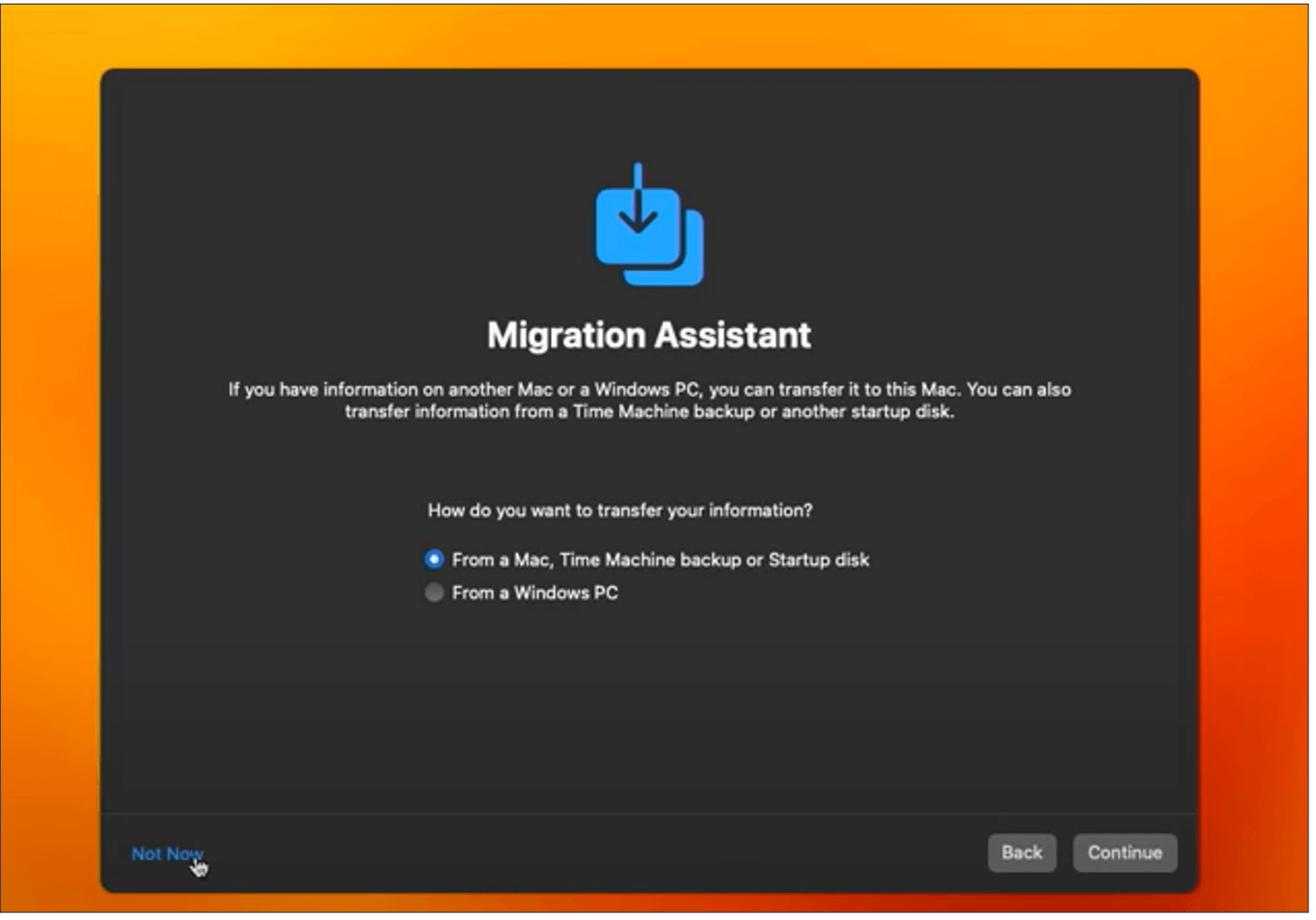
Étape 11 : vous verrez ensuite la politique de confidentialité qui décrit la confidentialité de vos données. Vous pouvez alors cliquer sur En savoir plus ou Continuer.

Étape 12 : ensuite, vous pouvez configurer ou ouvrir une session dans votre identifiant Apple. Si vous avez déjà un iPhone ou un iPad, vous pourriez avoir un compte Apple ID et un mot de passe pour que vous puissiez vous connecter au Mac avec ce compte. Si vous n’avez pas encore d’identifiant Apple, vous pouvez sélectionner Créer un nouvel identifiant Apple pour le configurer ou vous pouvez simplement cliquer sur Configurer plus tard. Si vous entrez l’identifiant Apple, cliquez sur Continuer. Pour cette démonstration, nous allons configurer plus tard.
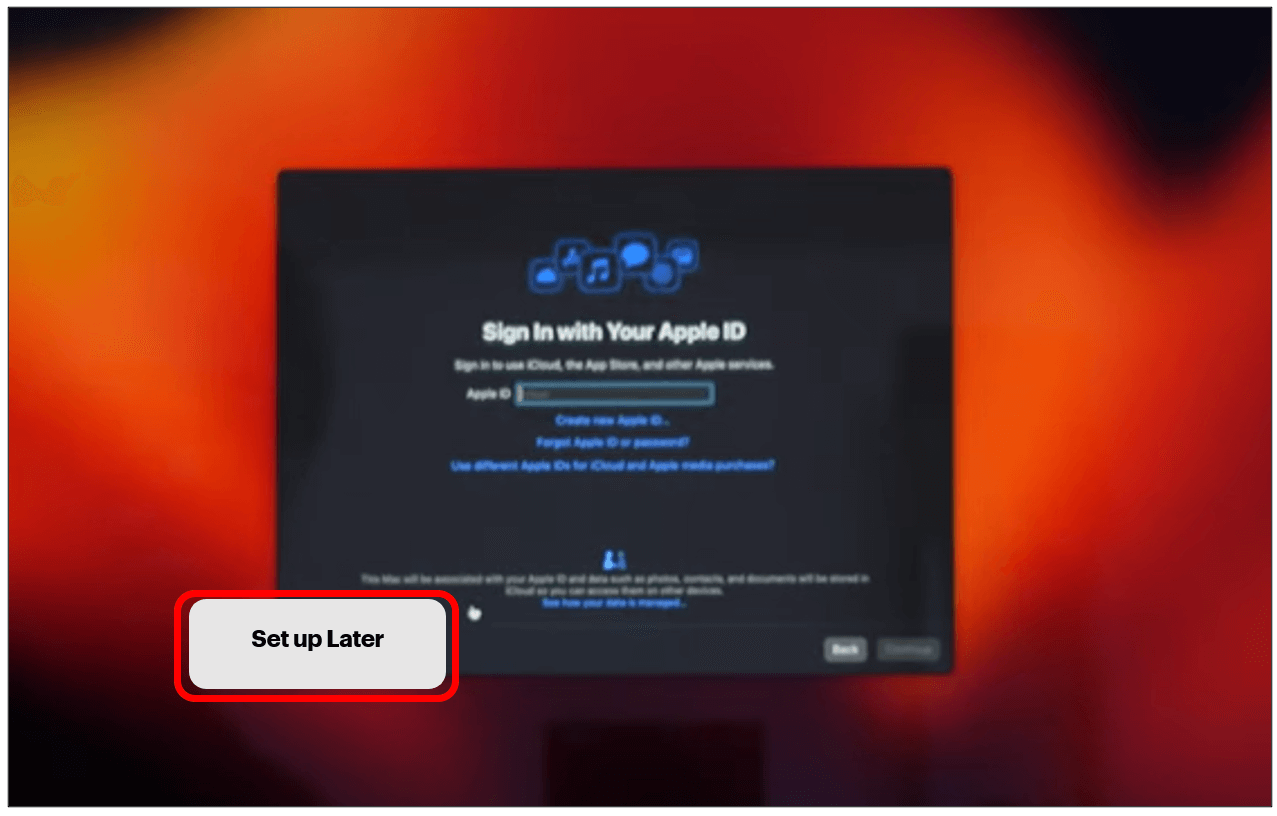
Étape 13 : La fenêtre suivante contient les conditions générales d’utilisation que vous devez cliquer sur Accepter après les avoir lues.
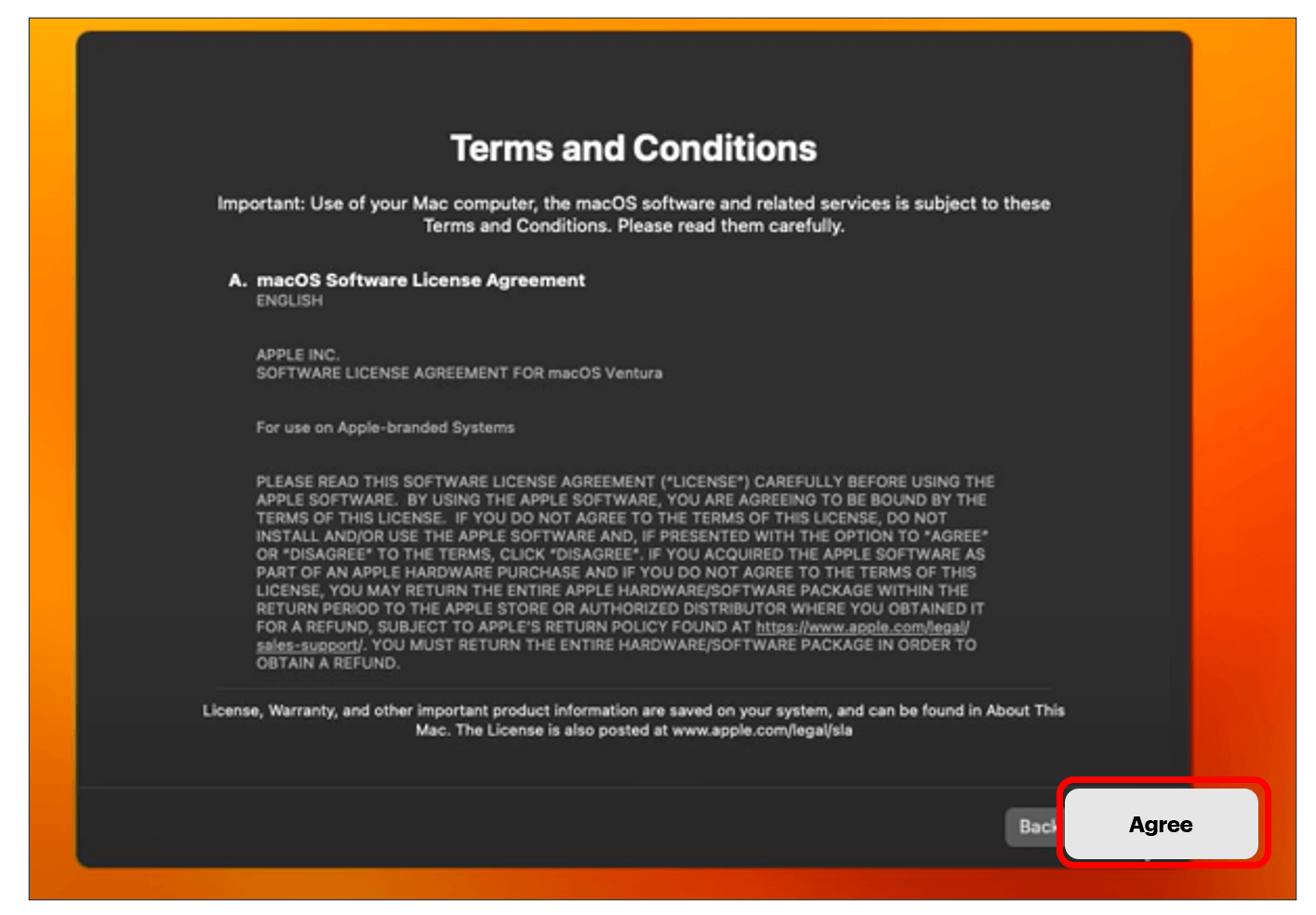
Étape 14 : vous serez alors invité(e) à « Créer un compte d’ordinateur ». Vous pouvez entrer votre nom, nom de compte, mot de passe, indice de mot de passe. Cela permet de s’assurer que vous seul(e) pouvez entrer dans votre ordinateur. Une fois cela fait, cliquez sur le bouton Continuer.

Étape 15 : l’écran suivant vous invitera à personnaliser votre Mac. Ce menu répertorie les différents services que vous pouvez activer ou désactiver en fonction de vos préférences personnelles en cliquant sur chacune des options. Si vous possédez un iPhone ou un iPad, les paramètres par défaut seront les mêmes que ceux de votre appareil. Une fois que vous êtes satisfait des paramètres, cliquez sur Continuer.

Étape 16 : Si vous souhaitez sécuriser le disque et les données, vous pouvez cocher la case Activer le cryptage du disque FileVault. Vous pouvez également cocher la case Autoriser mon compte iCloud à déverrouiller mon disque ou ne pas la cocher. Le cryptage de disque FileVault signifie que si quelqu’un essayait de prendre les données de votre ordinateur, il ne verrait qu’un tas de lettres et de chiffres, mais pas vos données réelles. Cliquez sur Continuer.
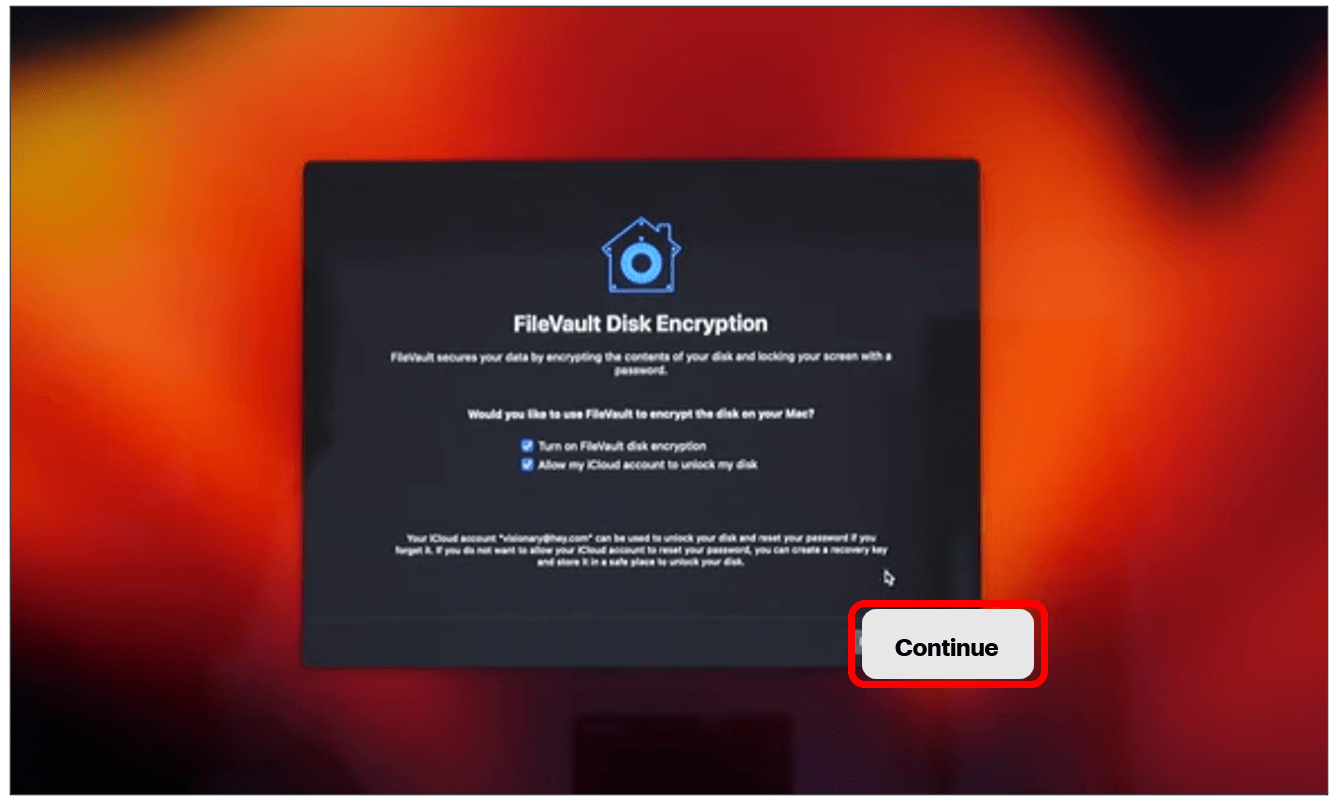
Étape 17: l’écran suivant sert à configurer Touch ID. Vous pouvez cliquer sur Continuer ou Configurer plus tard.
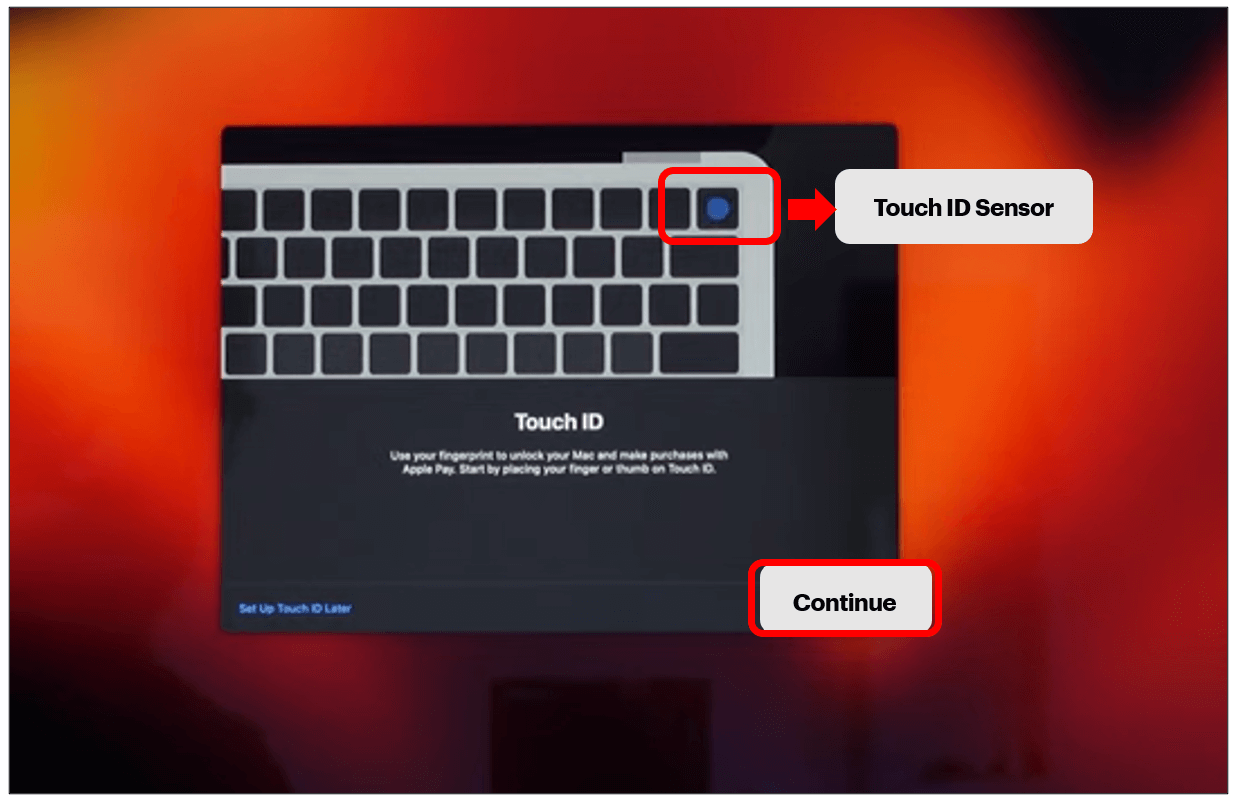
Pour configurer Touch ID maintenant : une fois que vous avez cliqué sur Continuer, vous obtiendrez un écran qui vous demande de placer votre doigt de sorte que vous voulez soulever et reposer votre doigt sur le capteur Touch ID à plusieurs reprises et lorsqu’il le détecte, cliquez sur Continuer.
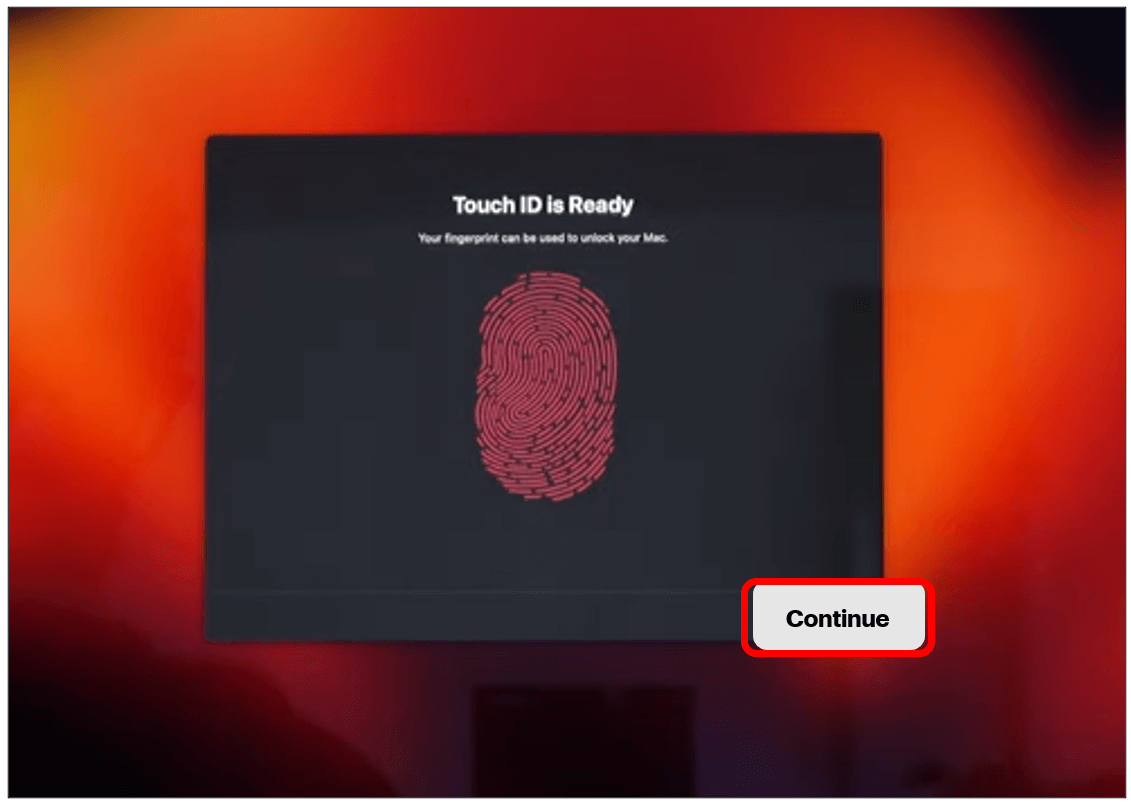
Étape 18: l’écran suivant permet de configurer Apple Pay. Vous pouvez cliquer sur Configurer plus tard ou sur Continuer. Apple Pay est un portefeuille numérique sécurisé qui vous permet d’ajouter votre carte de crédit et votre carte de débit afin que vous puissiez utiliser votre appareil pour payer. Pour cette démo, nous cliquerons sur Configurer plus tard.
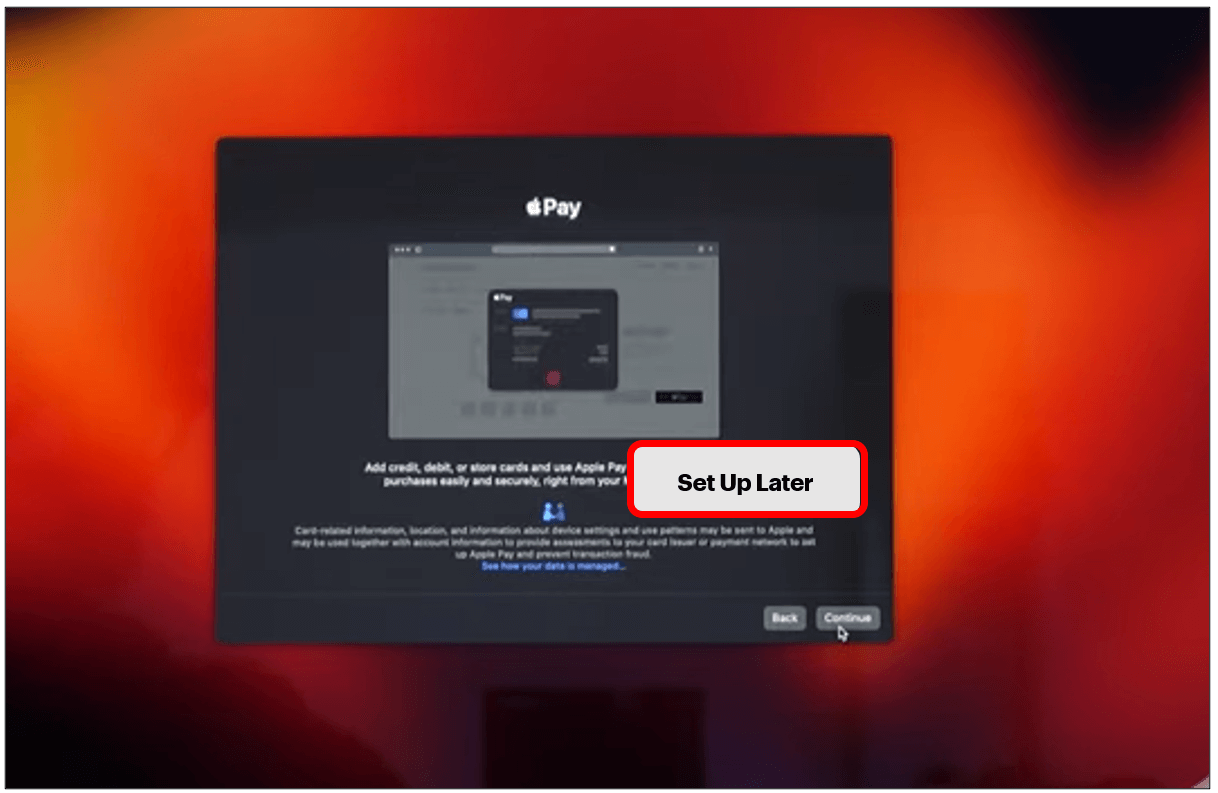
Étape 19: l’ordinateur se chargera ensuite sur le bureau et il est prêt à être utilisé!