Navigating MacOS
If you have ever used a Windows computer like a Dell or an HP, and are now using an Apple computer such as an iMac or MacBook, you have probably noticed that the look of them are quite different. That is because Apple computers use an operating system called MacOS. This is how a user interacts with the computer. During this lesson we will discuss how to minimize and maximize a window, how to turn on and off the Wi-Fi, and you will be introduced to the Finder app.
Ready to get started? There are short videos below showing you how to complete each task. Let’s take a look.

How to Maximize a Window
Whenever you have a window open, whether it be a document, an app or your web browser, you will see three round buttons in the top left corner of the window. These buttons will be red, yellow, and green and are used to close, minimize and maximize the window. If you want to maximize the window it will make it full screen so that you can see it better. Below is a video showing how to maximize the window on your Mac.
Step 1: From the window that is open, click on the green circle in the top left corner.

How to Minimize a Window
When we say minimize a window, what we mean is to hide the window from view. So you won’t completely exit the app or webpage that you have open but it won’t be open on the screen. This is done when you want to view another window but do not want to close the current one. Check out the video below to see how to minimize a window on a Mac.
Step 1: From the window that is open, click on the yellow circle in the top left corner.
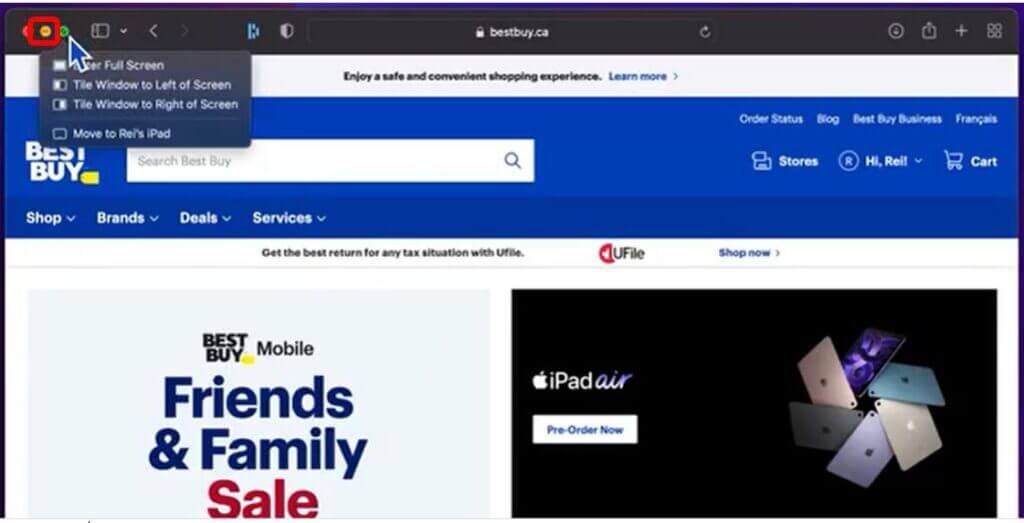
How to Turn on and off Wi-Fi
If you ever need to turn off your Wi-Fi or turn it on, you can do this in a few simple steps. Below is a short video on how to turn on and off your Wi-Fi on a Mac.
Step 1: Click on the Wi-Fi icon in the top right corner of the screen. This icon looks like an upside down triangle.
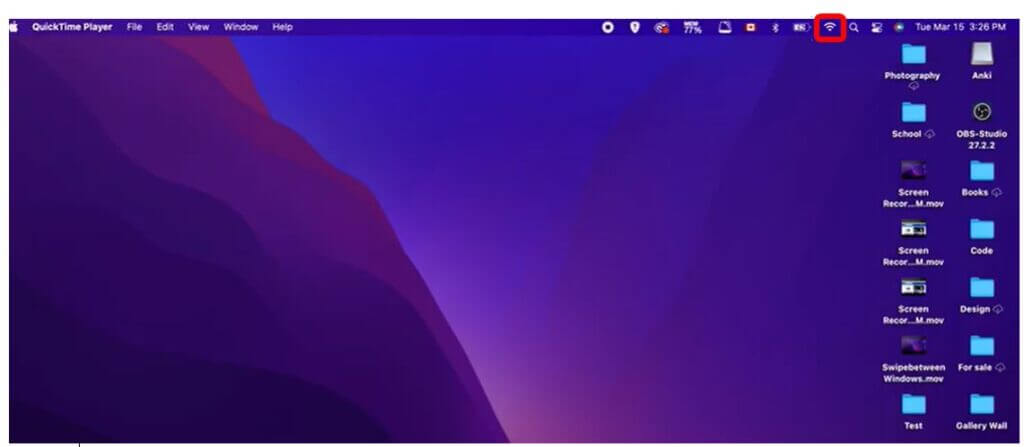
Step 2: A menu will appear. The first item on the menu is titled Wi-Fi and beside it is a little switch with a circle in it. Click on the circle. This will turn the Wi-Fi off. If you need to turn it back on click on the circle again. Tip: if the switch is blue that means Wi-Fi is turned on.
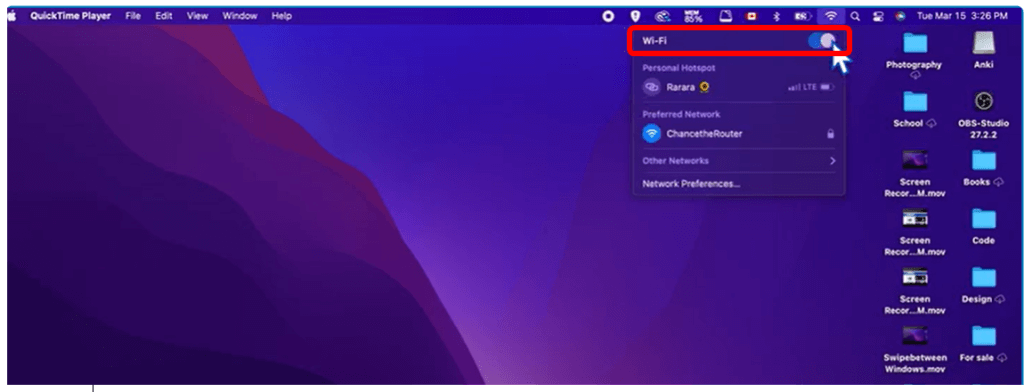
The Finder App
The Finder app is known as the “heart of your Mac”. This is where you will go to view your files, folders, windows, and controls how you interact with your device. A photo of the Finder app icon is posted below so you know what it looks like, followed by a video on where to find it on your Mac.
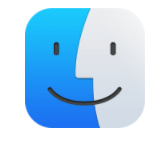
The Finder app is a blue and white square that has a smiley face in the center.
How to access the Finder App
Step 1: To access the Finder app, find the app icon on your desktop screen and click on it. It will then open and you will be able to view all of your files and folders.
I hope all of this helps when you are using your Mac! Remember you can always come back to review these lessons if you need to. We are going to move on now to go through some tips and tricks of using an iPad and iPhone.

