Trackpad Gestures
If you use a MacBook you will notice that it does not come with a computer mouse. That is because the mouse comes built-in and is called a trackpad. This is the square box below your keyboard that allows you to navigate your laptop. In this lesson we wan to demonstrate some common trackpad gestures that will help you use your MacBook more efficiently. We are going to show you how to click, right- click, scroll and swipe to switch between pages.
Before we get to the videos, below is a photo of what the trackpad on a MacBook looks like circled in red. Take a look!

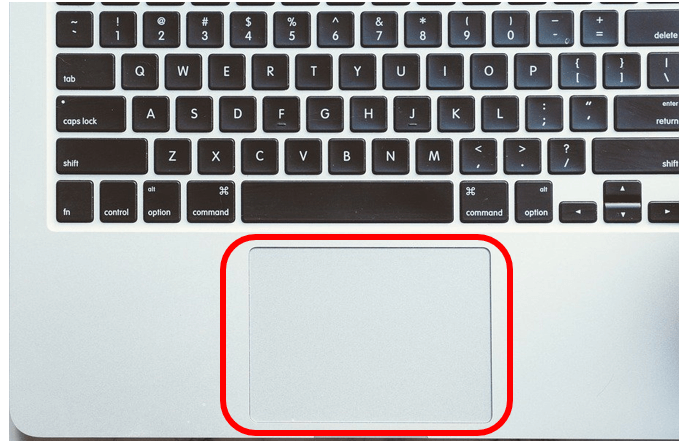
How to Click and Right-Click on a Trackpad
When you are using your MacBook to browse the internet or play games or type up a document, you will need to click on different areas of the screen to complete different tasks. By clicking on something you can open up apps, view menus and press buttons. This is the most important gesture to be able to interact with your MacBook. Along with clicking, it is also important to know how to right- click. By right- clicking you can view more menu options available and any additional information about the item that is selected.
Below are short videos demonstrating how to click and right-click using a trackpad.
How to Click
Press down on the trackpad with pressure to click on an item.
How to Right- Click
To right- click on a trackpad, use two fingers and press on the trackpad with pressure.
How to Scroll
If you ever need to look through a list or a menu, you can do this by scrolling on your trackpad.
To scroll using a trackpad, gently place two of your fingers on the trackpad. To scroll down, slide your fingers upwards and to scroll up, slide your fingers downward. Do not apply pressure to the trackpad for this gesture.
How to Switch between Pages
A handy tip to switch between pages on your MacBook is to use the swiping motion on your trackpad. This allows you to save time instead of having to minimize a window and click on another.
Using two fingers, gently place them on your trackpad and swipe left to view previous page and right to view next page.
Trackpad gestures are very handy and important to know when it comes to using a MacBook. And now that we know some of them, let’s move on to our next lesson where we will discuss how to navigate MacOS.

