Subscribe to YouTube Channels
As we mentioned in the previous lesson, subscribing to YouTube channels is one of the benefits of having an account. Once you start using YouTube you will find channels that you like to watch.
During this lesson we are going to discuss what a YouTube channel is, how to subscribe to a YouTube channel and we will show you how to setup notifications.
What is a YouTube Channel?
Think of YouTube channels like television channels. You probably have channels that you like to watch regularly. These could be News channels, or channels that show episodes of your favourite show. Whatever your interests are, you choose channels that show content you enjoy. YouTube is the same. Content creators create YouTube channels so that other people can visit or subscribe to their channel to view the content that they post. So, why subscribe? Well, when you subscribe to a channel you will be notified whenever new content is posted.
What a great analogy! I subscribe to many YouTube channels. It helps me keep track of new content when it comes out. To check out how you can subscribe to a channel, watch the video below.

How to Subscribe to a YouTube Channel
Scroll down and click on the play button on the video to start it. The play button looks something like this.
Remember: you can rewind and pause the video if you need to.
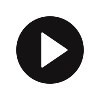
Step 1: From your YouTube homepage, click in the Search bar and type in the name of the channel you would like to view. Then press Enter on your keyboard, or click on the magnifying glass icon to the right of the search bar.
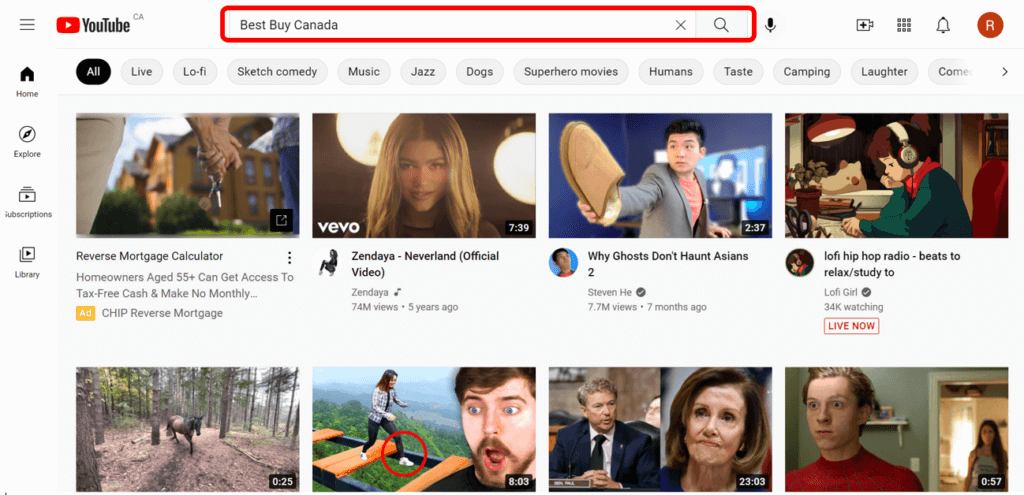
Step 2: Once you find the channel you want to subscribe to, you will see on the right side of the screen, a red button titled Subscribe. When you click on this button, you will be subscribed to the channel. You can always unsubscribe if you no longer want to get notifications from this channel in the future.
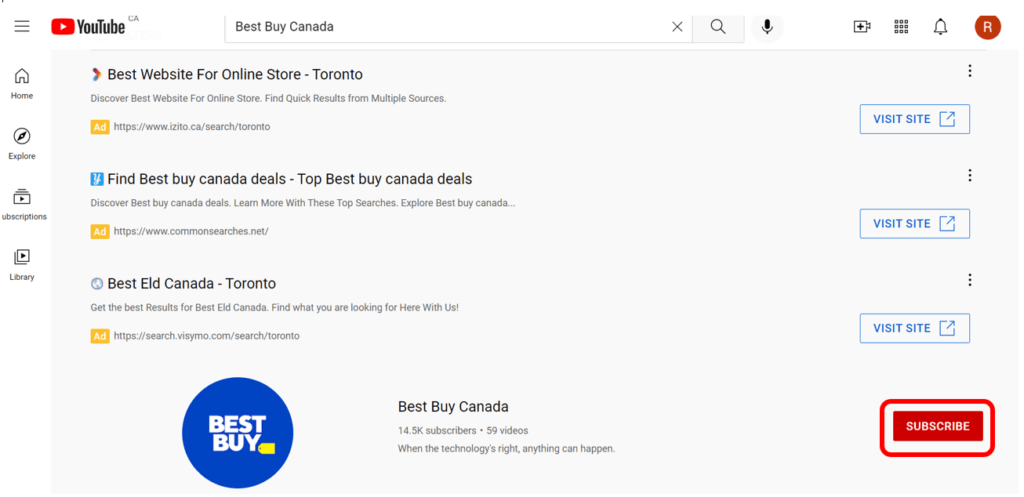
Step 3: After clicking on Subscribe, you will see the button change to the title Subscribed with an icon that looks like a little bell next to it. When you click on the bell icon, you will see a few different options for notifications. This is how you set up to be notified when the channel uploads new content.
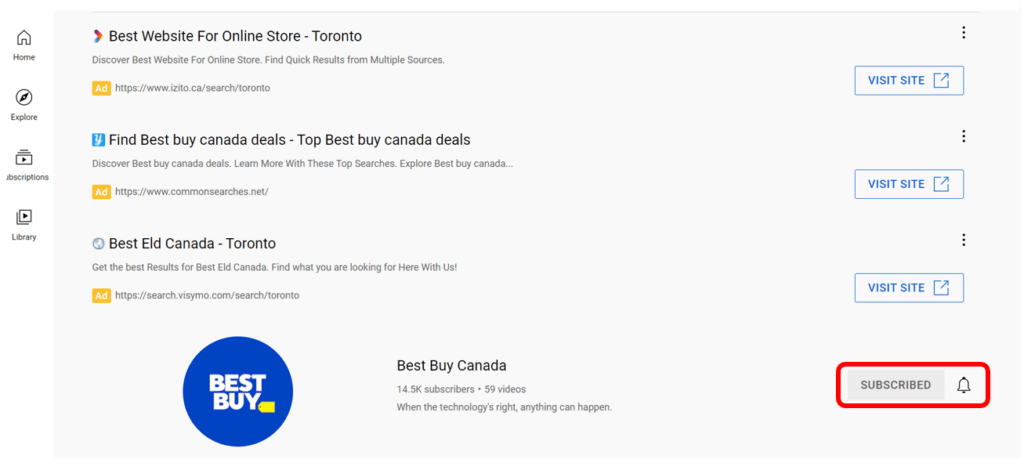
Step 4: When you click on the bell icon, you will see 3 different options. To get all notifications for the channel you subscribed to, choose the option titled All.
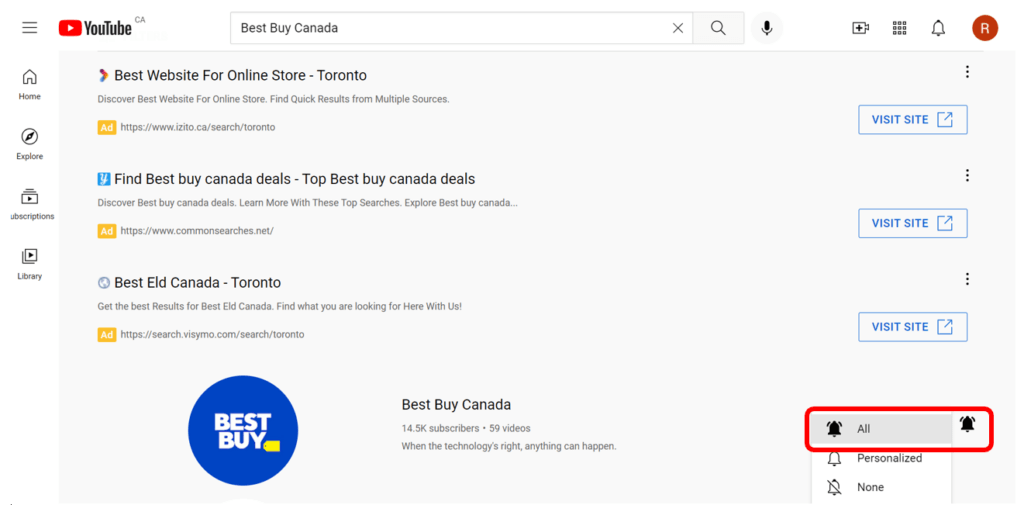
I am glad we could teach you about YouTube! I hope you had fun while learning. Thank you for joining Sue and me throughout this course and be sure to check out our other courses if you haven’t already.

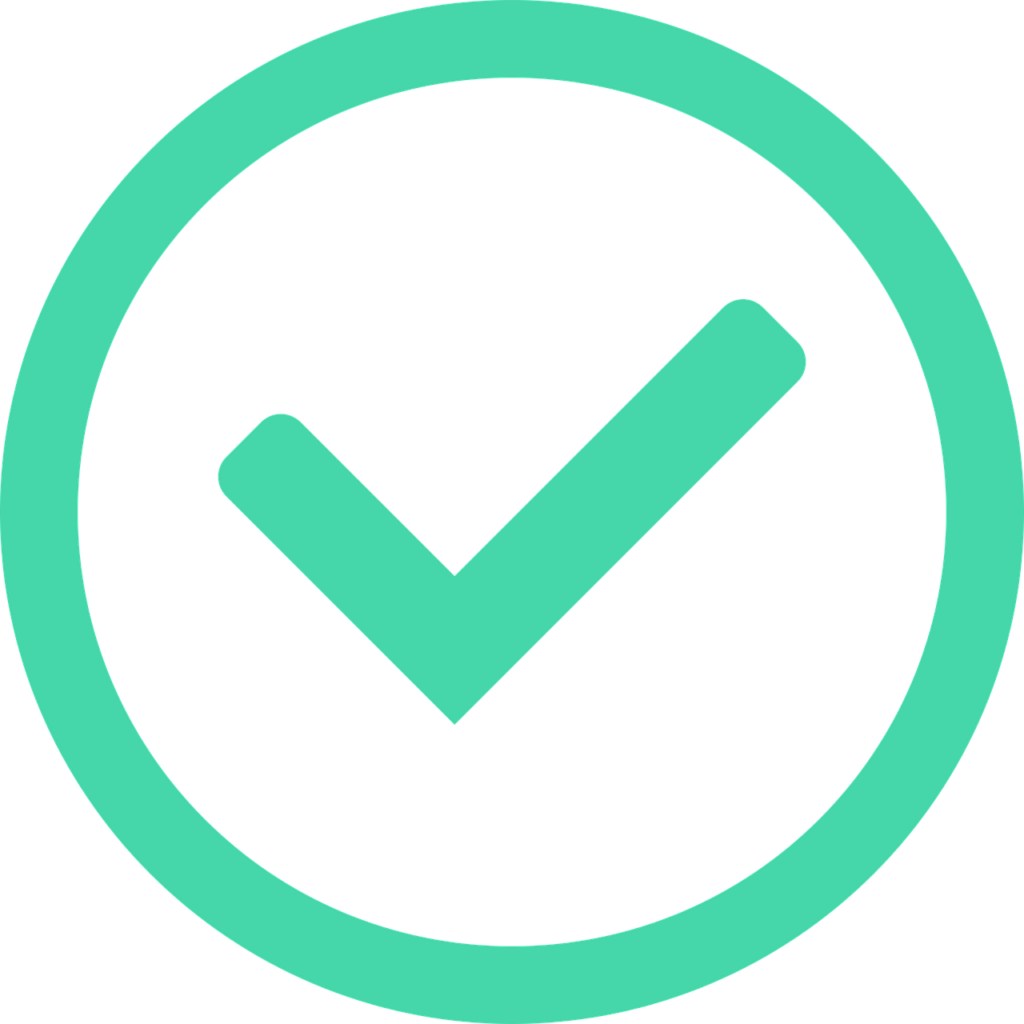
Great work! You have reached the end of this course. Remember, digital skills take practice! We encourage you to review the course as often as you like. If you need further assistance please see our Get Help page to learn about the other ways Best Buy and Geek Squad can assist you.
