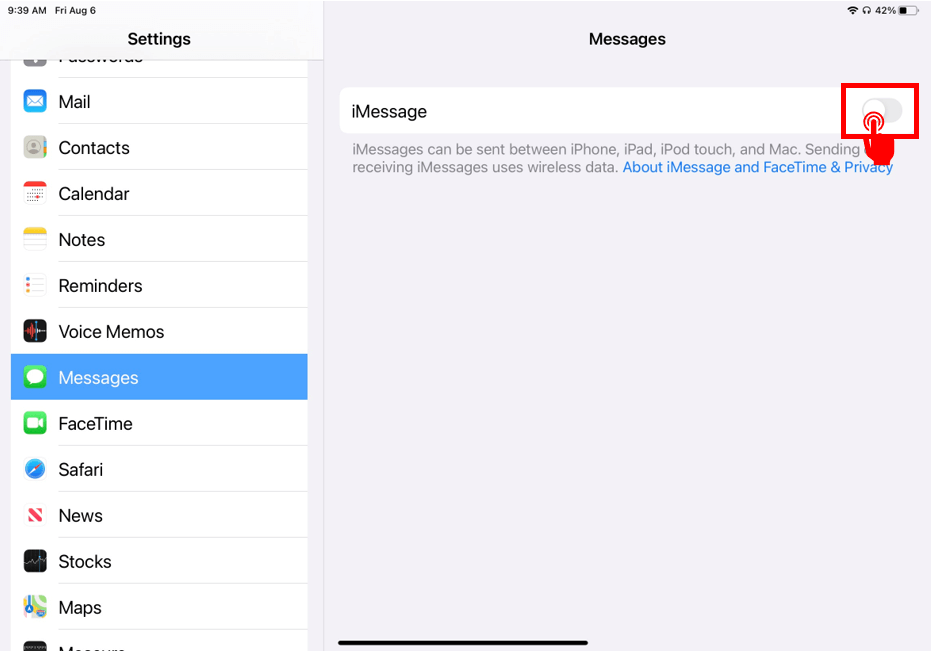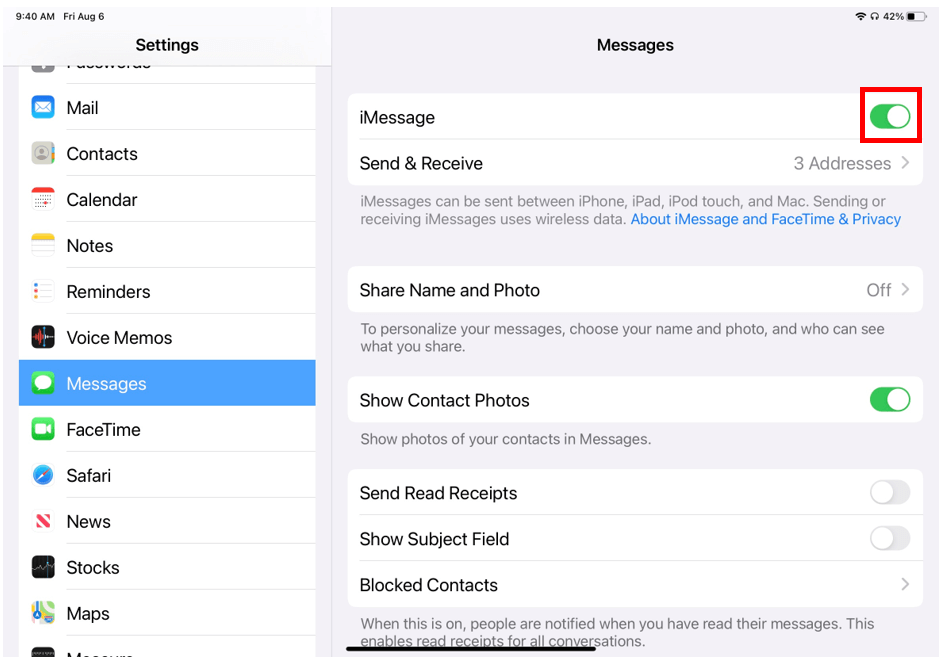FaceTime and Messages Overview
What is the FaceTime app?
FaceTime is an app that was created by the company Apple and it was added to Apple devices in 2013. FaceTime comes preloaded to all Apple (iOS devices) and is only available on iOS devices, which include: iPad, iPhone, MacBook, and iMac. This means that you can only make a FaceTime call to someone who also uses one of the products listed above.

The FaceTime app is a green square with a camera icon in the center. To open FaceTime, find this icon on your iPad and tap on the app icon.
What is the Messages app?
The Messages app is an app that comes preloaded on the home screen of an iPad. When using an iPad, you can send messages over the internet using what is called iMessage which uses the internet to send messages. By being able to send messages over the internet, this makes it possible for iPad users to send iMessages from their iPad without a phone number, however, a user will need to create an Apple ID to be able to send an receive iMessages. If you are sending a message to a friend who doesn’t own an Apple product (e.g. Android tablet or phone), your message will automatically send as a traditional SMS message!

The Messages app is a green square with a white message bubble in the center. To open Messages, find this icon on your iPad and tap on the app icon.
Turn on FaceTime and Messages
To start making FaceTime calls and send iMessages, you will need to turn the app on in your Settings. You may have completed this step when you setup your iPad but if not, follow the steps below to turn on FaceTime and Messages on your iPad.
Note : you will require an Apple ID or email address to turn on FaceTime and Messages.
Turn on FaceTime
Step 1: Tap on the Settings App > Tap on FaceTime (Note: you will have to scroll up to find the FaceTime option on the left side menu)
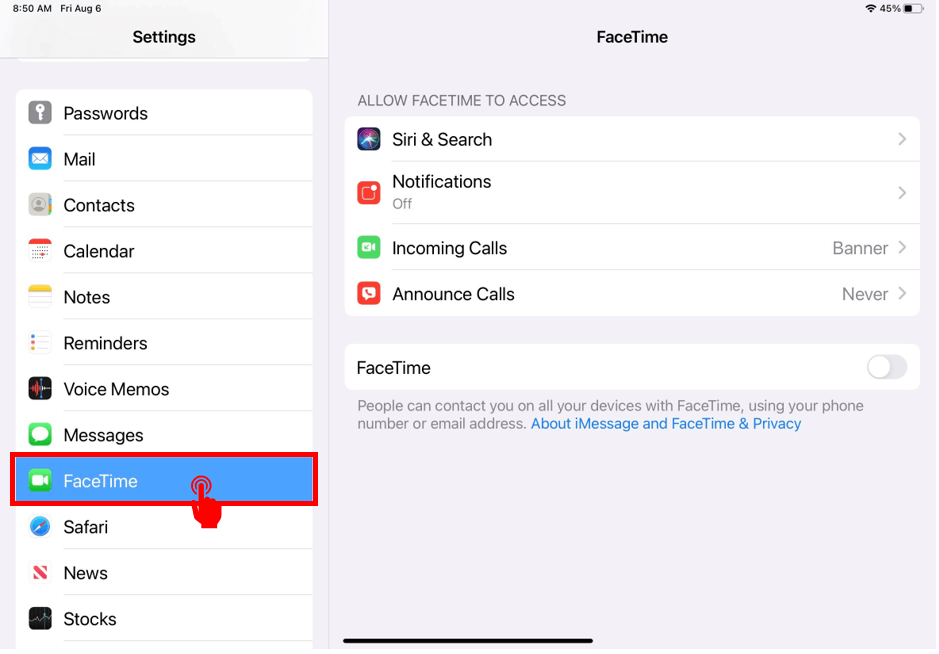
Step 2: On the right side of the screen, a menu will appear. Beside the word FaceTime, there is an icon that looks like a switch. Tap on the icon to turn on FaceTime. Photos shown below. Once FaceTime is turned on, you will see the slider button will turn green.
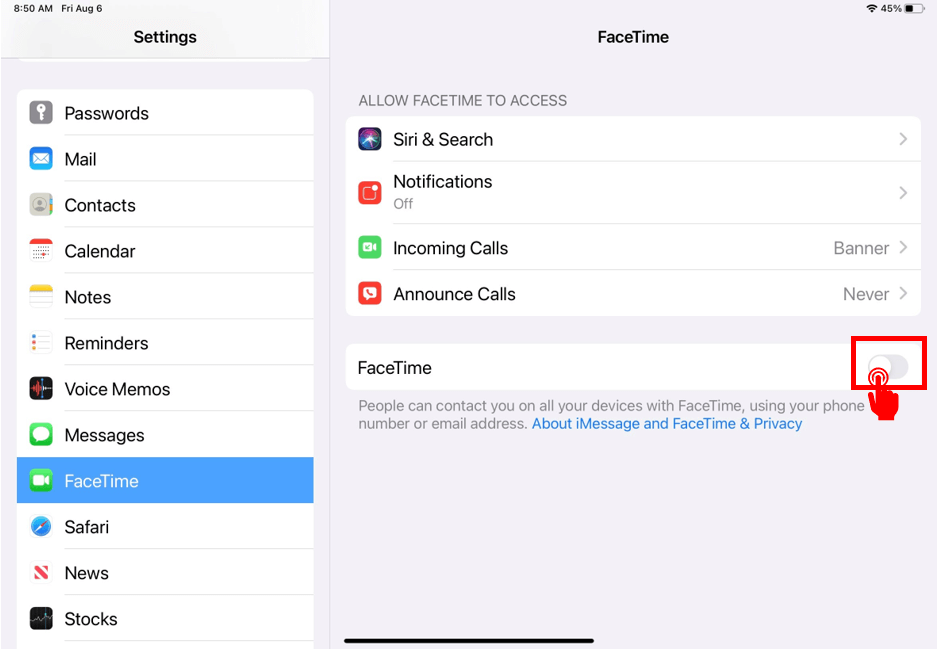
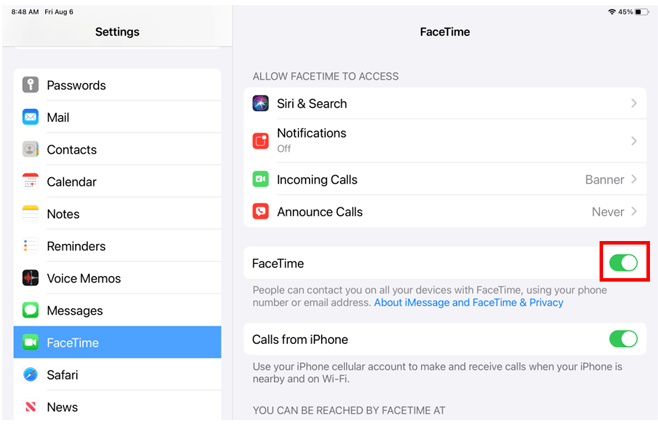
Turn on iMessages
Step 1: Tap on the Settings app > Tap on Messages (Note: you will have to scroll up to find the Messages option on the left side menu)
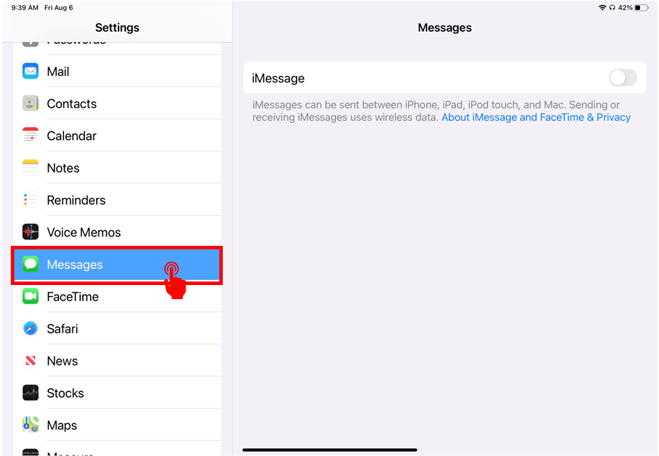
Step 2: On the right side of the screen, a menu will appear. Beside the word Messages, there is an icon that looks like a switch. Tap on the icon to turn on Messages. Once iMessage is turned on, you will see the slider button will turn green.