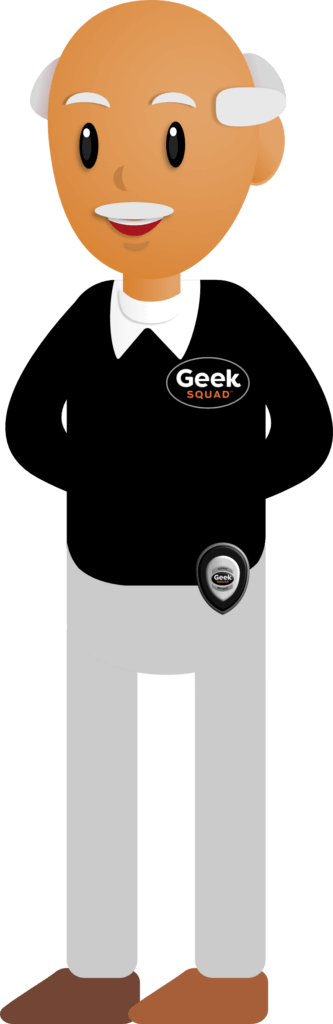Send Emails from your iPhone
Once an email account is added to the Mail app, you can use the app to manage your accounts. Below are 2 videos with the steps on how to send and reply to emails from the Mail app.
Scroll down and click on the play button on the video to start it. The play button looks something like this.
Remember: you can rewind and pause the video if you need to.
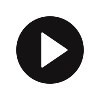
How to send an Email
Thanks, Agent! Learner, the steps from the video are listed below if you would like to review them.
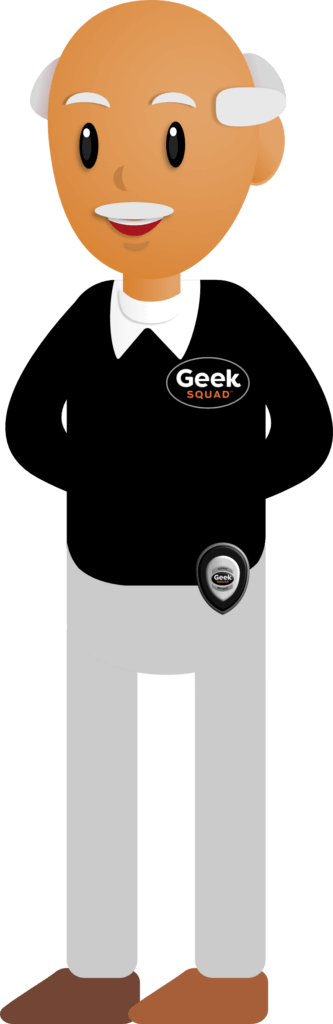
Step 1: Locate and tap on the Mail app icon from your home screen or App Library.
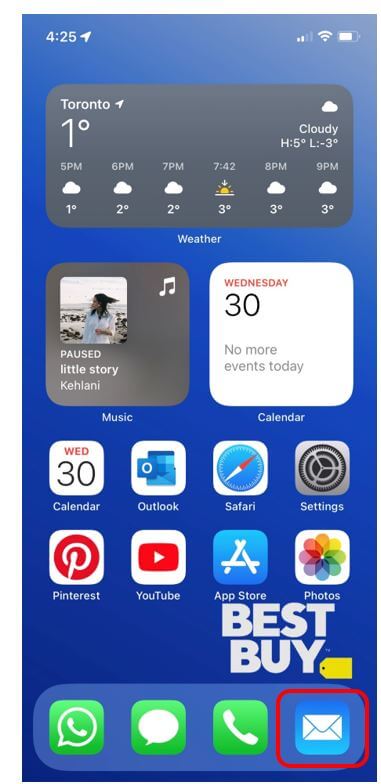
Step 2: When the Mail app is open, tap on the blue button in the bottom right corner of the screen. This is a blue square with a pencil icon pointing inwards.
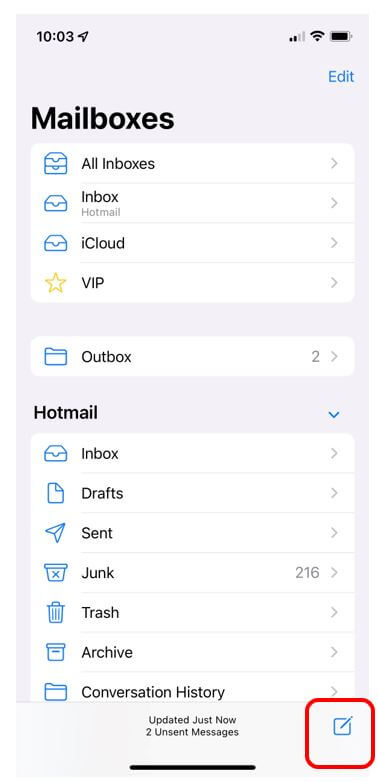
Step 3: Fill in the sections titled To and Subject. The To section is where you type in the email address of who you would like to send the email to. The Subject section is where you will type the main subject of the email you are sending. To type in each section, tap in the space to the right of the section.
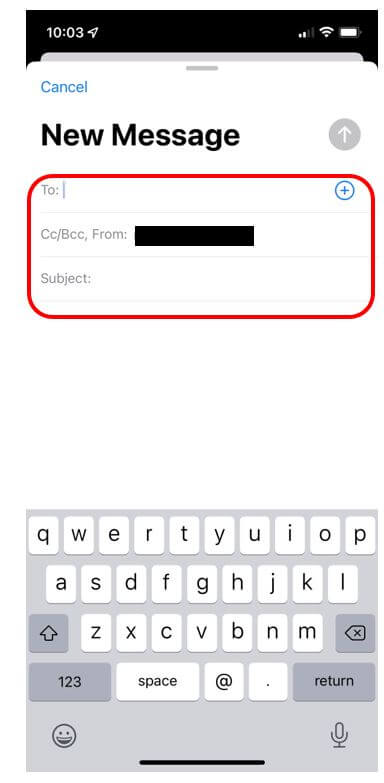
Step 4: To start typing your email, tap in the white space below the subject line. Use your keyboard to type your email. When you are ready to send it, tap on the blue circle with the white arrow pointing upwards. This button is in the top right corner of your screen.
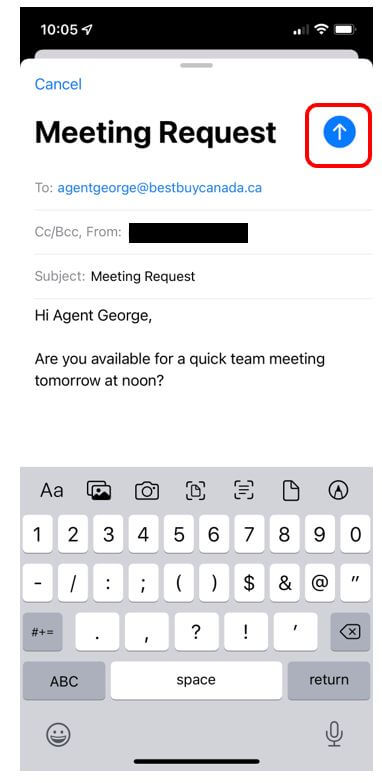
Awesome job! Now let’s go through the steps on how to reply to an email from the Mail app.
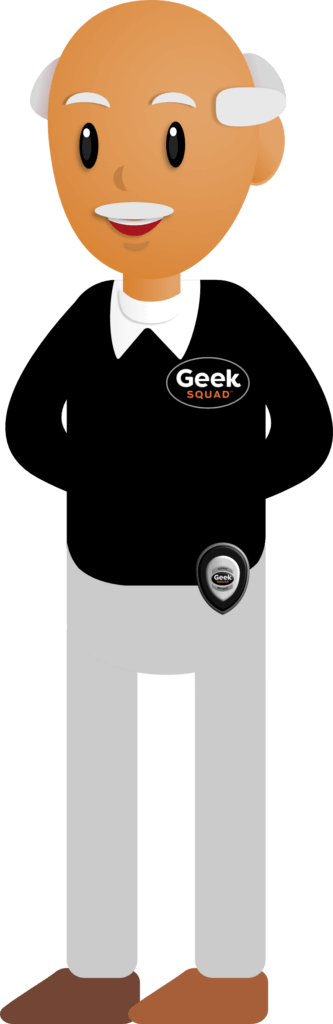
How to reply to an Email
Step 1: From your Mail app icon, make sure you are in your Inbox folder. This is the folder that has all your incoming emails.
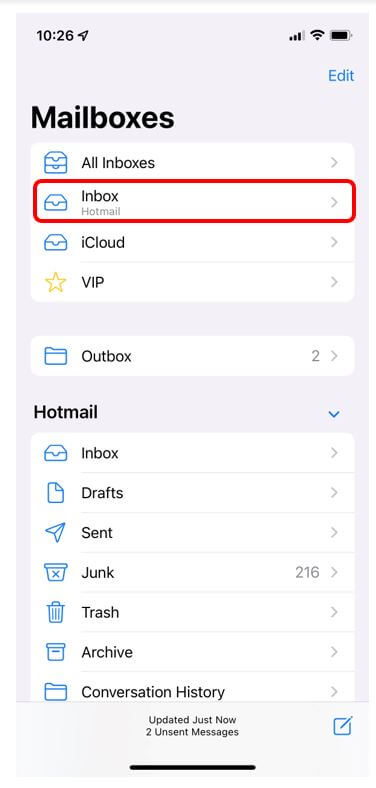
Step 2: Once you are in your Inbox, find the email you would like to reply to and tap on it. This will open the email.
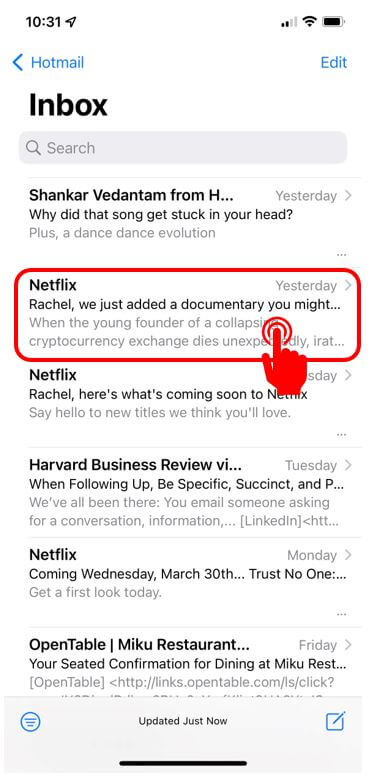
Step 3: When the email is open, tap on the blue backwards arrow at the bottom of the screen. This is the Reply button.
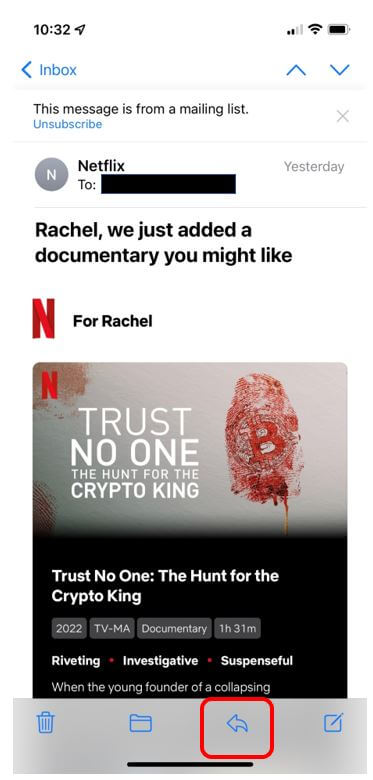
Step 4: When you tap on the blue arrow you will see different menu options available. To simply reply to the sender of the email, tap on the option titled Reply.

Step 5: Tap in the white space below the subject line to start typing your reply. Once you are ready to send it, tap on the blue circle with the white upwards arrow in the top right corner of the screen.
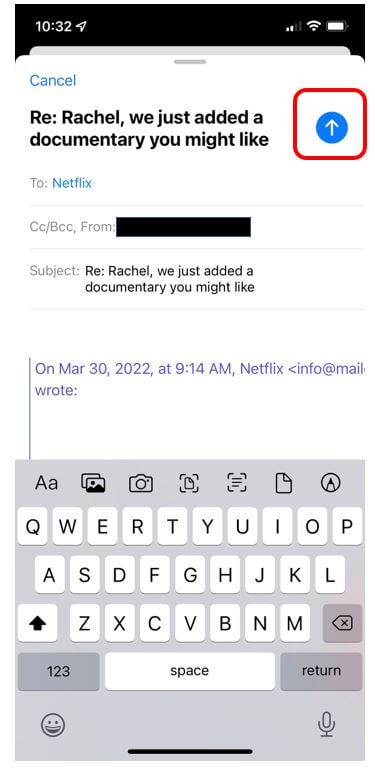
Helpful Hints
- If you are ever unsure if an email was successfully sent, tap on the mail folder titled “Sent”. This will show every email that was sent from this account.
- If there are multiple recipients on an email, you can choose to reply to everyone by tapping “Reply All”.
- Do not worry if you delete an email by accident. Even deleted emails get saved to a folder just in case!
Great stuff! I know we have covered a lot so far so if you need to take a break please do so! When you are ready, we can move on to our next section where you will learn how to take photos with your iPhone.