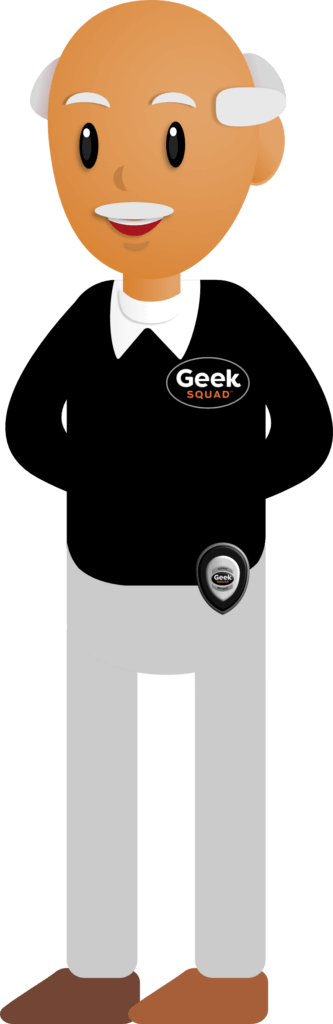Take photos with your iPhone
In just a few steps you can capture important moments using your iPhone camera. Watch the two videos below on how to take photos and record videos using the Camera app.
Scroll down and click on the play button on the video to start it. The play button looks something like this.
Remember: you can rewind and pause the video if you need to.
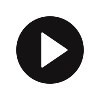
How to take a Photo
The steps from the video are listed below if you would like to review them. Then we will move on to how to record a video.
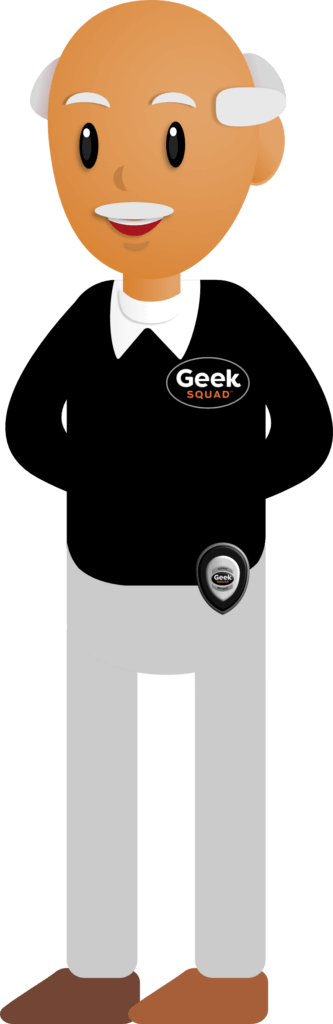
Step 1: Locate and tap on the Camera app icon on your home screen or your App Library.
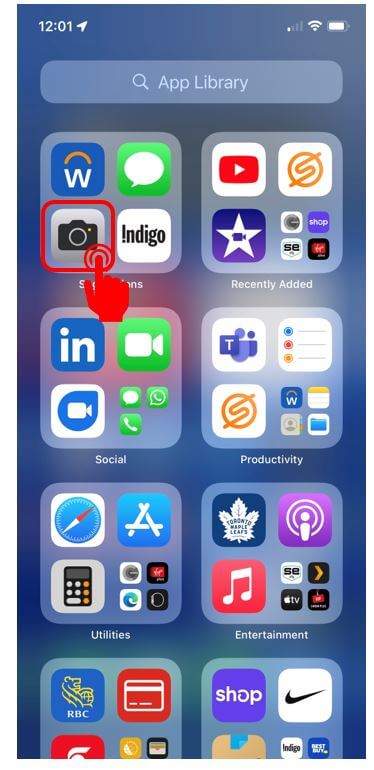
Step 2: Your camera will open right away. Point the camera at what you want to take a photo of. Tap on the white circle button at the bottom of the screen. This is your shutter button. Once you tap on this a photo will be taken and stored to your Photos app.
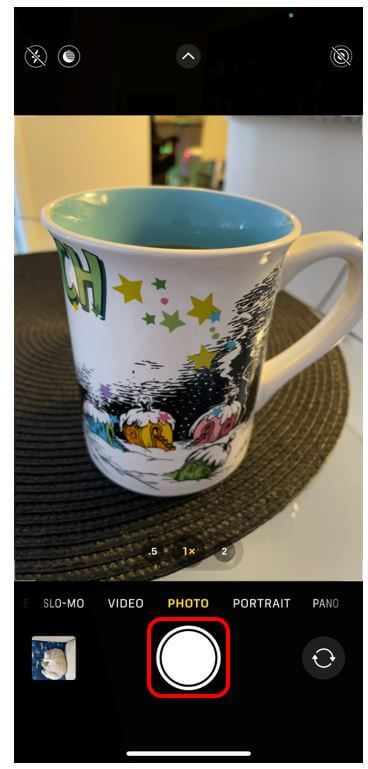
How to record a Video
Step 1: When you are in your camera app you will see above the white button different options to choose from. When the camera is set to take a regular photo the word Photo will be highlighted in yellow. To switch your camera to video, tap on the word video. You will see the word become highlighted in yellow.
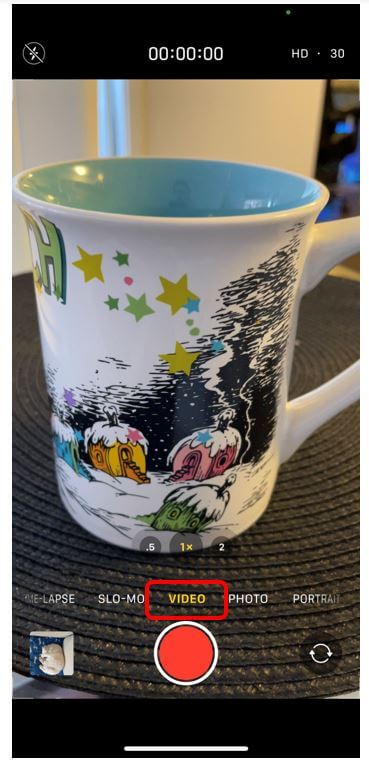
Step 2: Point the camera at what you would like to record. Tap on the red record button at the button of the screen to start recording.
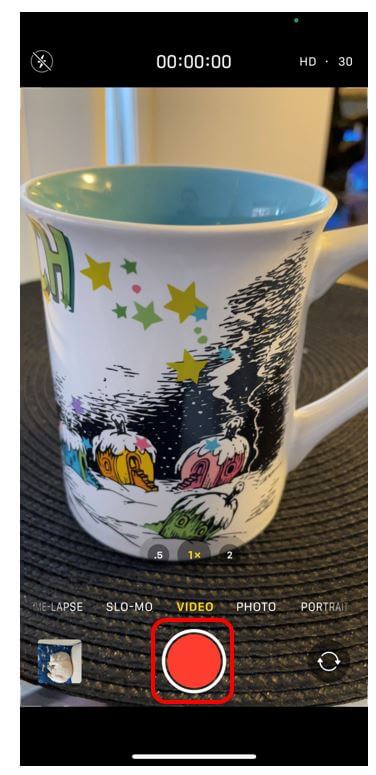
Step 3: When you want to stop recording, tap on the button at the bottom of the screen with the white border and red square in the center. The video will automatically save in your Photos app for you to view later.
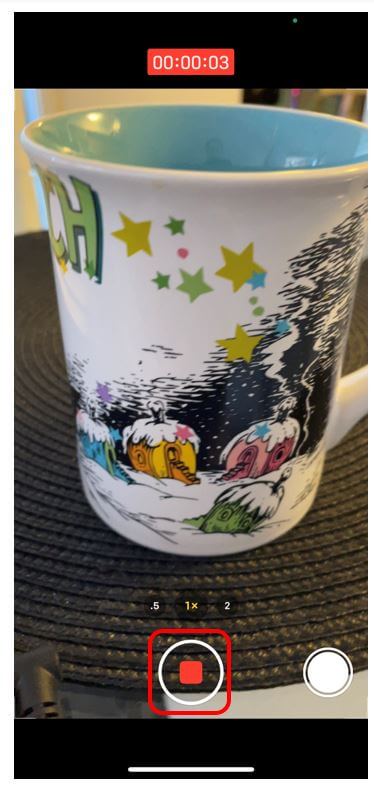
Helpful Hints
- By swiping left on the lock screen the camera app will automatically open.
- While recording a video, if you pinch open on the screen the camera will zoom in on the subject you are recording.
As you can see taking photos and recording videos aren’t too difficult! And now that we have taken some photos let’s learn how to view them.