The App Library and Widgets
In the section Key Technology Terms, we define the term iOS. This is the software that was designed for iPhones and is what controls the look of your home screen and how you interact with your phone. Software for device gets updated multiple times throughout the year and with the software version iOS 14 and later, Apple introduced the App Library and Widgets to iPhone. During this lesson we will discuss what these are and how to use these two features.
First, we will introduce you to the App Library. We will check out what the App Library is, followed by instructions on how to use it!

The App Library
The App Library was introduced to make it easier for you to find the app you are looking for. Instead of having to swipe through pages and pages on your home screen, all you have to do now is swipe once and you are able to search and browse through your App Library, much like a catalogue! Below is a video of how you open your App Library and how to search for a specific app.
Scroll down and click on the play button on the video to start it. The play button looks something like this.
Remember: you can rewind and pause the video if you need to.
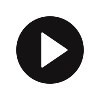
How to Search for an app in the App Library
Step 1: From your home screen, using your finger swipe to the left. You will see a screen that says App Library at the top along with all of your apps categorized into different folders.

Step 2: From the App Library screen, tap on the bar at the top of the screen titled App Library. This will bring up your onscreen keyboard. Use this to start typing in the name of the app you would like to open. When you tap on this bar you will also see a list of your apps categorized alphabetically. This is shown in the photo on the right.
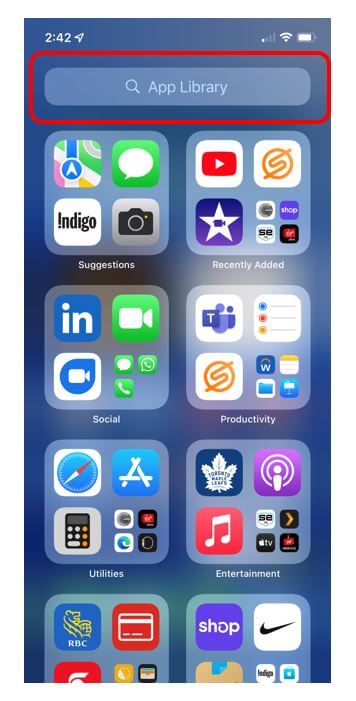
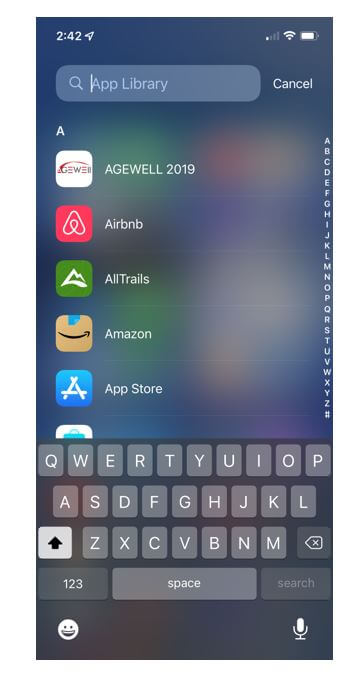
Step 3: Once you are finished typing in the name of the app, you will see it appear on the list. You can either tap on the app to open it, or you can tap on the blue key in the bottom right corner titled Go.
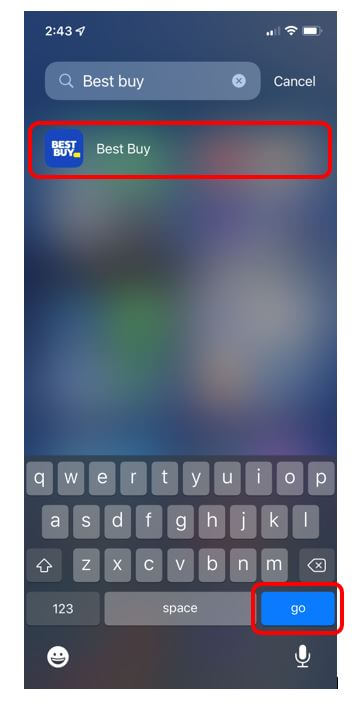
Great stuff! This makes finding an app so much easier. Now let’s learn about Widgets.

Widgets
One way to describe widgets on an iPhone is that they are mini versions of specific apps on your home screen. By having widgets, you are able to see live updates or current information from your favourite apps. For example, if you have a news app widget, you can view today’s headlines, or if you have the weather app as a widget you are able to view the current temperature outside. Below is a photo of what widgets look like on a home screen. They are highlighted in red. Then we will show you how to add widgets to your own home screen.
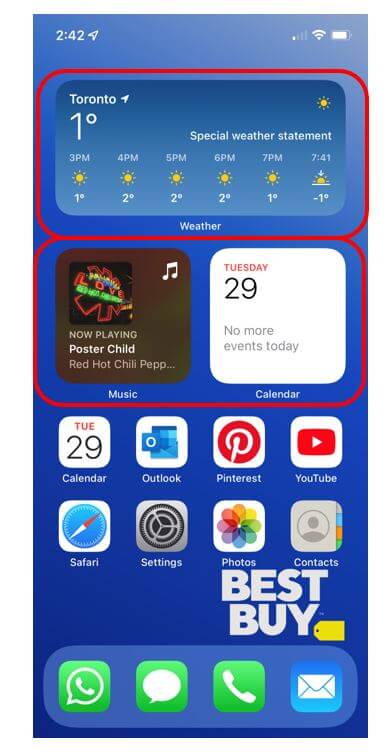
Scroll down and click on the play button on the video to start it. The play button looks something like this.
Remember: you can rewind and pause the video if you need to.
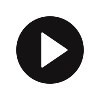
How to add Widgets to your Home Screen
Step 1: From your home screen, tap and hold on an empty space until all of the apps start to jiggle.
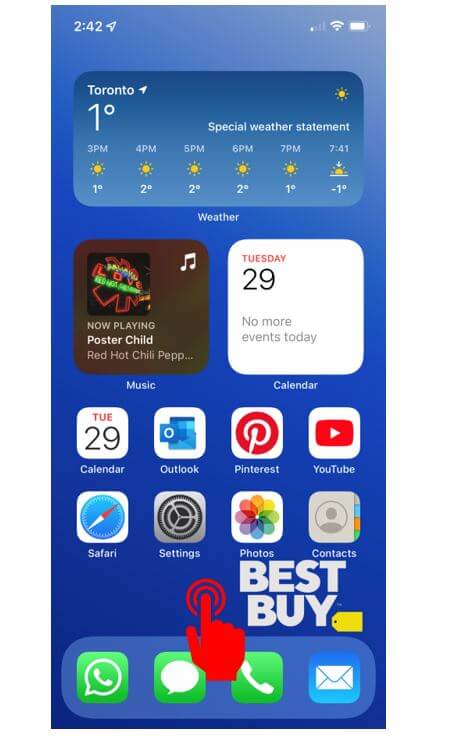
Step 2: When the apps start to jiggle, you will see a button with a + icon in the top left corner of the screen. Tap on this button.
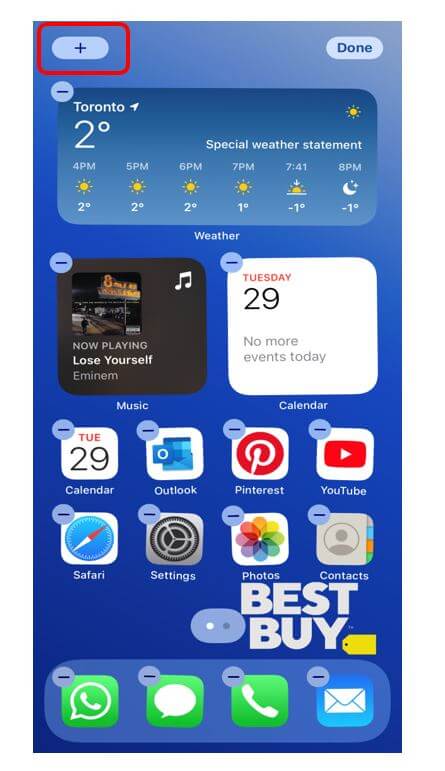
Step 3: Once you tap on the + button, you will see a screen appear with suggestions of apps that you can make a widget on your home screen or you can search for a specific widget. Once you find the widget you would like, tap on it. Remember, your suggestions may look different from the ones in the photo below depending on which apps you have.
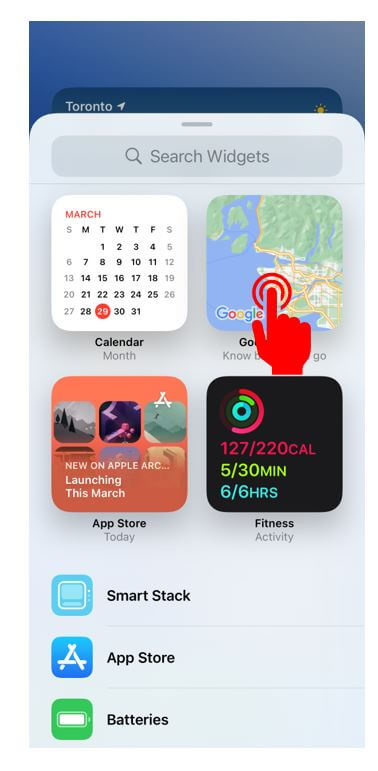
Step 4: After tapping on the widget you would like to add, a screen will appear with the widget you chose along with a blue button at the bottom of the screen titled, Add Widget. Tap on this to add the widget to your home screen. Note: if you ever change your mind and want to remove a widget you can! Just press and hold on it and tap on the option titled Remove Widget.
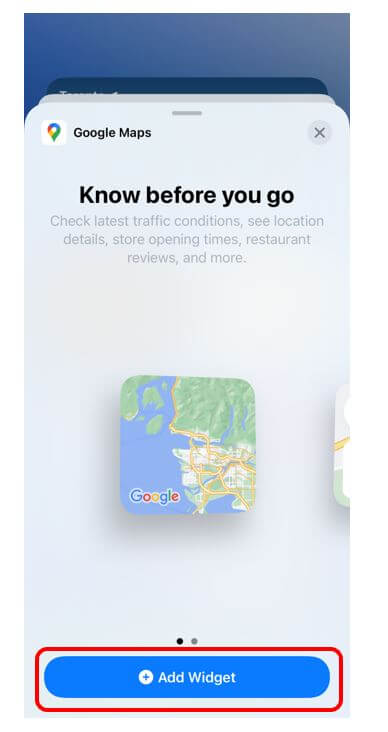
Helpful Hint
- You can always edit your apps and widgets by moving them around and even deleting them. To learn more about how to do this, check out our Pro Tips: Apple Devices course!
Widgets are a really cool way to stay up to date with your favourite apps! For our next lessons I am going to pass it over to my coworker Agent George to introduce you to the App Store and show you how to download apps. Take it away, Agent George!

