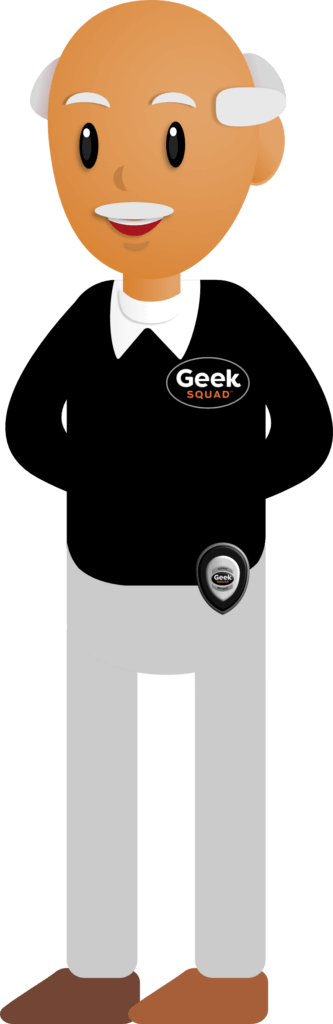Send messages from your iPhone
In just a few steps you can send an instant message to your friends and family. These instant messages are convenient when you want to communicate a short message that doesn’t necessarily require a phone call. Below are the steps to send messages from your iPhone and how to reply to messages.
How to send a message from the Messages App
Step 1: Locate and tap on the Messages app icon on your home screen or from your App Library. Remember: to get to your App Library swipe left from your home screen.

Step 2: From the Messages app, tap on the button in the top right-corner that looks like a blue square with a pencil icon pointing inwards. Contacts and messages in the photo below have been covered for privacy. Your screen will show you your contacts and messages.
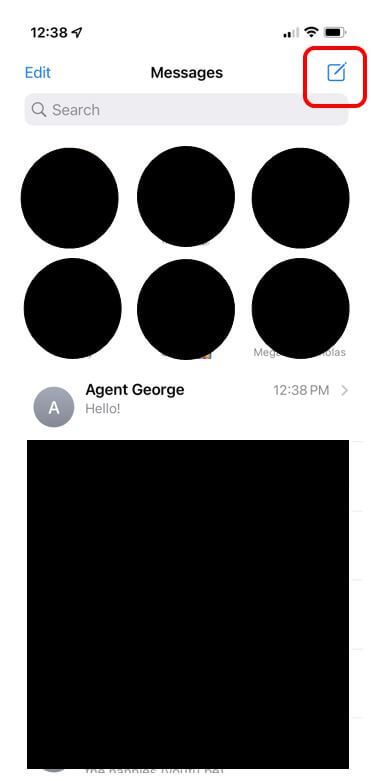
Step 3: A New Message screen will appear along with your keyboard. Type in the name or phone number of the person you would like to message in the To section.
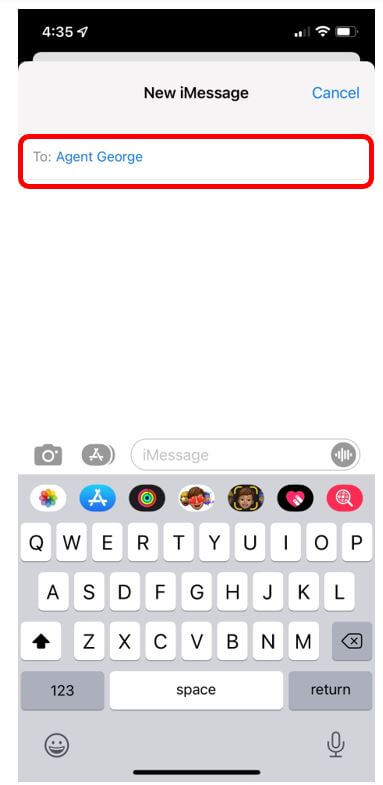
Step 4: Once you type in your contact’s name, tap on the bar that says iMessage just above your keyboard. This is where you will type your message.
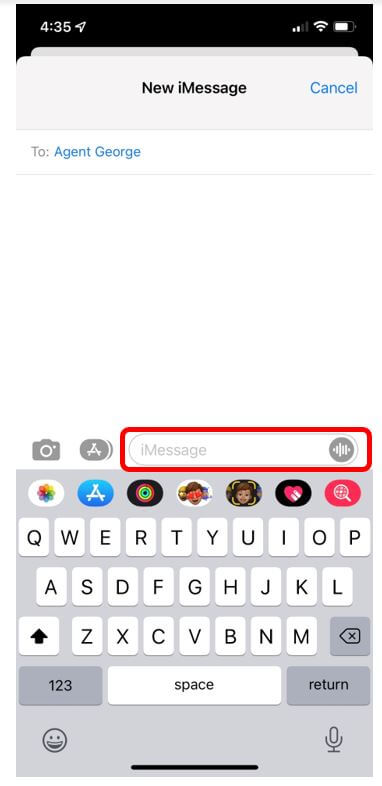
Step 5: When you are done typing your message and are ready to send it tap on the blue circle with the white upwards arrow in the center. This button is to the right of your message. Once you tap this button your message will send.
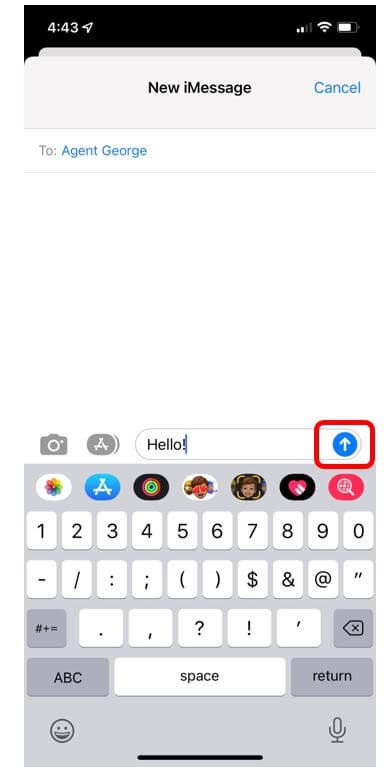
And that is how you send a message! Now let’s go through the steps on how to reply to a message.
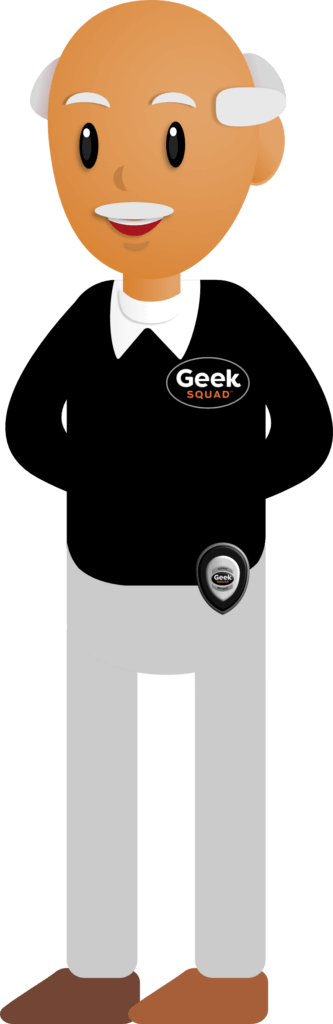
How to Reply to a Message
Step 1: When you receive a message you will get a notification and you will see a red number in the corner of the Messages app. To read and reply to a message, locate and tap on the Messages app icon.

Step 2: Tap on the contact in your Messages app that you would like to respond to. This will bring up your conversation with this person.
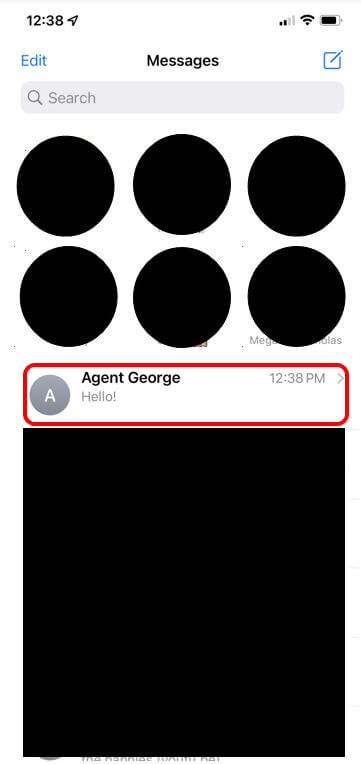
Step 3: When the conversation opens, tap on the same iMessage bar that you tapped on to start the conversation. This will bring up your keyboard and you can start typing your reply.
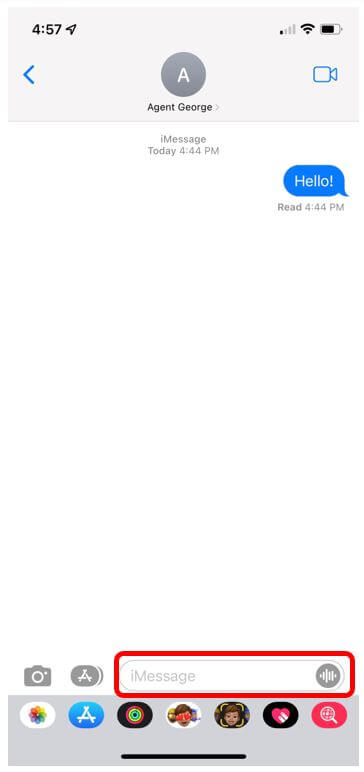
Step 4: Again, when you are ready to send your reply tap on the blue circle with the white arrow in the center that is located to the right of your message.
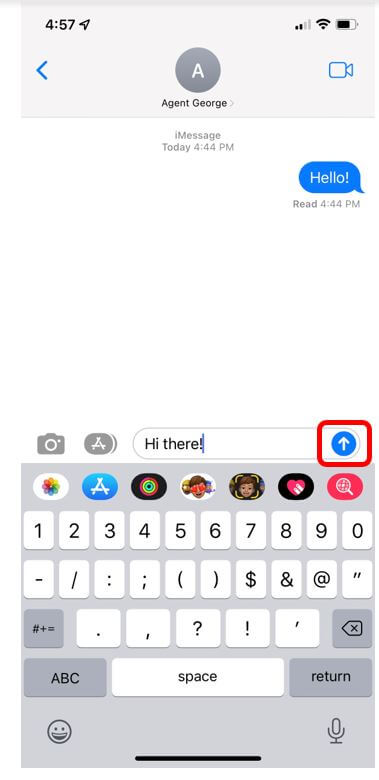
Helpful Hint
- If your message was sent successfully, it will say “Delivered ” underneath the message.
- To know if a message is an iMessage or an SMS, look at the colour of the message. iMessages are blue and text messages are green.
Great! We have covered a lot so far and we have a lot more. Let’s check out the lesson on how to send an email from an iPhone.